How to Upload Photos to iCloud: A Comprehensive Guide
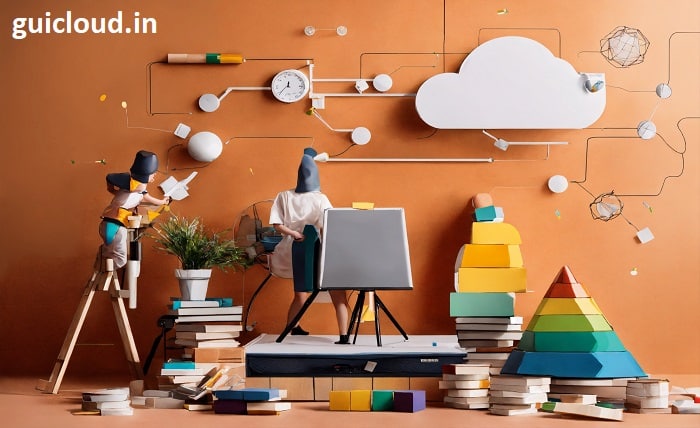
Understanding how to upload photos to iCloud is crucial for anyone looking to back up their digital memories securely. iCloud offers a convenient way to store, organize, and access your photos from any Apple device, ensuring your images are always safe and easily retrievable.
1. Setting Up iCloud on Your Device
Before you can upload photos to iCloud, you need to set up iCloud on your Apple device. Go to Settings, tap on your name, and select iCloud. Sign in with your Apple ID to enable iCloud services, which is the first step in learning how to upload photos to iCloud.
Read more about: 99-math
2. Enabling iCloud Photos
To upload photos to iCloud, you need to enable iCloud Photos. In the iCloud settings, tap on Photos and toggle on iCloud Photos. This setting ensures that all your photos and videos are automatically uploaded to iCloud, making it easier to manage and access your photo library.
3. Using the Photos App to Upload Photos
The Photos app is a straightforward way to upload photos to iCloud. Open the Photos app, select the photos you want to upload, and they will automatically sync to iCloud if iCloud Photos is enabled. This method is efficient for ensuring all your photos are backed up securely.
4. Uploading Photos from Mac to iCloud
To upload photos to iCloud from your Mac, open the Photos app, go to Preferences, and select the iCloud tab. Check the box for iCloud Photos to ensure your Mac photos sync with iCloud. This method allows seamless integration of your photo library across devices.
5. Using iCloud.com to Upload Photos
Another method to upload photos to iCloud is through the iCloud website. Open your web browser and go to iCloud.com, then sign in with your Apple ID. Click on Photos, select the upload icon, and choose the photos you want to upload. This process is useful when you need to upload photos to iCloud from a non-Apple device.
6. Uploading Photos from Windows to iCloud
To upload photos to iCloud from a Windows PC, download and install iCloud for Windows from the Apple website. Sign in with your Apple ID, enable iCloud Photos, and place the photos you want to upload in the iCloud Photos folder. This integration makes it easy to manage your photos across different operating systems.
7. Managing Storage for iCloud Photos
Managing storage is essential when you upload photos to iCloud. iCloud offers 5GB of free storage, with options to purchase more if needed. Monitor your storage usage in the iCloud settings to ensure you have enough space for all your photos.
8. Optimizing Photo Uploads
To optimize photo uploads to iCloud, ensure your device is connected to Wi-Fi and has sufficient battery life. Large photo libraries can take time to upload, so keeping your device plugged in and connected to a stable internet source will facilitate a smooth upload process.
9. Benefits of Uploading Photos to iCloud
Uploading photos to iCloud offers numerous benefits, including secure backup, easy access across devices, and seamless sharing with family and friends. By knowing how to upload photos to iCloud, you can keep your memories safe and accessible anytime, anywhere.
10. Troubleshooting Common Issues
When uploading photos to iCloud, you might encounter issues such as photos not syncing or insufficient storage. Ensure you are connected to Wi-Fi, signed in with the correct Apple ID, and have enough iCloud storage. These steps typically resolve common problems with uploading photos to iCloud.
Conclusion
Uploading photos to iCloud is an essential task for any Apple device user looking to secure their digital memories. By following the steps outlined in this guide, you can easily upload, manage, and access your photos from any device. Embrace the convenience and security of iCloud to keep your photo library organized and protected.
FAQ
- How do I enable iCloud Photos on my device?
To enable iCloud Photos, go to Settings, tap on your name, select iCloud, then Photos, and toggle on iCloud Photos. This setting is crucial for uploading photos to iCloud.
- Can I upload photos to iCloud from a non-Apple device? Yes, you can upload photos to iCloud from a non-Apple device by visiting iCloud.com, signing in with your Apple ID, and using the Photos section to upload your images.
- What should I do if my photos aren’t uploading to iCloud?
Ensure you are connected to Wi-Fi, have sufficient storage, and are signed in with the correct Apple ID. These steps typically resolve issues when uploading photos to iCloud.
- How do I manage my iCloud storage?
Monitor your iCloud storage usage in the iCloud settings on your device. You can purchase additional storage if needed to accommodate all your photos.
- Can I upload photos to iCloud from a Windows PC?
Yes, you can upload photos to iCloud from a Windows PC by downloading iCloud for Windows, signing in with your Apple ID, and using the iCloud Photos folder to upload your images.




