How to Download iCloud Photos to iPhone: A Step-by-Step Guide
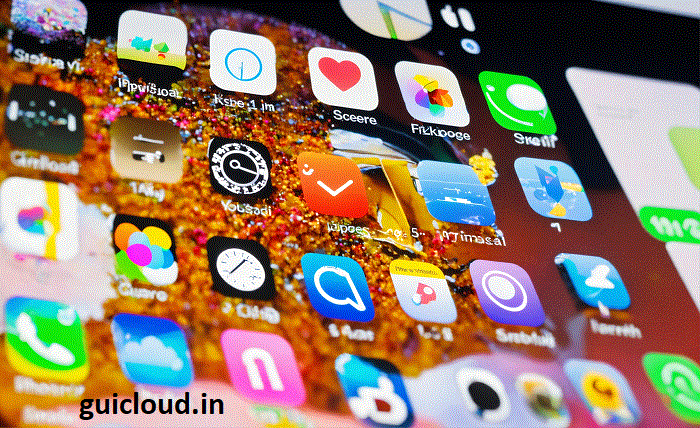
With iCloud, Apple provides a seamless way to store and sync your photos across devices. If you’ve stored your pictures in iCloud and need to download them to your iPhone, this guide will walk you through the process step-by-step. Downloading iCloud photos to your iPhone ensures that you have access to your precious memories anytime, even offline.
1. Setting Up iCloud on Your iPhone
Before you can download iCloud photos to your iPhone, you need to make sure iCloud is set up correctly. Go to your iPhone settings, tap on your name, and then select iCloud. Ensure that you have signed in with your Apple ID and that iCloud Photos is turned on. This step is crucial for syncing and downloading iCloud photos to your iPhone.
2. Checking Your iCloud Storage
To successfully download iCloud photos to your iPhone, you need to check your available iCloud storage. Go to Settings, tap on your name, then iCloud, and finally Manage Storage. If you’re running low on storage, you may need to purchase additional iCloud storage or free up space to accommodate your photos.
3. Enabling iCloud Photos
To download iCloud photos to your iPhone, you must enable iCloud Photos. Navigate to Settings, tap Photos, and toggle on iCloud Photos. This setting allows your iPhone to access your entire photo library stored in iCloud, making it easy to download the pictures you want.
4. Downloading All Photos from iCloud to iPhone
If you wish to download all iCloud photos to your iPhone, go to Settings, tap Photos, and select Download and Keep Originals. This option will start downloading all photos and videos stored in iCloud directly to your iPhone. This method ensures that you have a complete local copy of your iCloud photo library.
5. Downloading Specific Photos from iCloud
Sometimes, you may only want to download specific photos from iCloud to your iPhone. Open the Photos app, go to the Photos tab or Albums, and select the photos you want to download. Tap the share icon, and choose Save to Files or Add to Album to store them locally on your iPhone.
6. Using the iCloud Website to Download Photos
Another way to download iCloud photos to your iPhone is by using the iCloud website. Open Safari, go to iCloud.com and sign in with your Apple ID. Navigate to Photos, select the photos you want to download, and choose the download option. This method is useful when you need to download photos without enabling iCloud Photos on your device.
7. Troubleshooting Download Issues
If you encounter issues while trying to download iCloud photos to your iPhone, ensure your internet connection is stable. Also, check if you have enough storage on your iPhone. Restarting your device and signing out and back into iCloud can often resolve common problems with downloading photos.
Read more about glovaliptv.com
8. Managing Downloaded Photos on Your iPhone
Once you download iCloud photos to your iPhone, you might want to organize them. Use the Photos app to create albums, mark favorites, and delete duplicates. Proper management ensures that your photo library remains tidy and easily accessible.
9. Syncing Photos Across Devices
To keep your photos synced across all your Apple devices, ensure that iCloud Photos is enabled on each one. This way, any photo you download to your iPhone will automatically appear on your other devices, such as iPads or Macs, without additional effort.
Read more about nextexam-tak.in
10. Backing Up Your Photos
After downloading iCloud photos to your iPhone, consider backing them up to another location, such as an external drive or another cloud service. This provides an additional layer of security, ensuring that your precious memories are safe even if something happens to your iPhone or iCloud account.
Conclusion
Downloading iCloud photos to your iPhone is a straightforward process that ensures you have access to your cherished memories anytime. By following the steps outlined in this guide, you can easily transfer photos from iCloud to your iPhone, troubleshoot any issues, and manage your photo library efficiently. Keep your photos safe and organized, and enjoy the convenience of having them readily available on your iPhone.
Read more about: kappacourse.pro
FAQ
1. How do I check if my iCloud Photos are enabled?
To check if iCloud Photos is enabled, go to Settings, tap on your name, select iCloud, then Photos. Ensure the toggle for iCloud Photos is turned on.
2. What happens if I run out of iPhone storage while downloading iCloud photos?
If you run out of storage on your iPhone while downloading iCloud photos, the download process will stop. You’ll need to free up space on your device or upgrade your storage plan to continue downloading photos.
3. Can I download iCloud photos to my iPhone without Wi-Fi?
Yes, you can download iCloud photos using cellular data. However, downloading large numbers of photos may consume a significant amount of data, so it’s advisable to use Wi-Fi if possible.
4. How can I select multiple photos to download from iCloud?
In the Photos app, tap Select in the upper right corner, then tap on the photos you wish to download. Alternatively, on iCloud.com, you can hold down the Shift key to select multiple photos.
5. Will deleting photos from my iPhone also delete them from iCloud?
If iCloud Photos is enabled, deleting photos from your iPhone will also delete them from iCloud. To keep the photos in iCloud, disable iCloud Photos before deleting them from your device.




