Seamlessly Transfer Contacts from iCloud to Gmail: Your Comprehensive Step-by-Step Guide
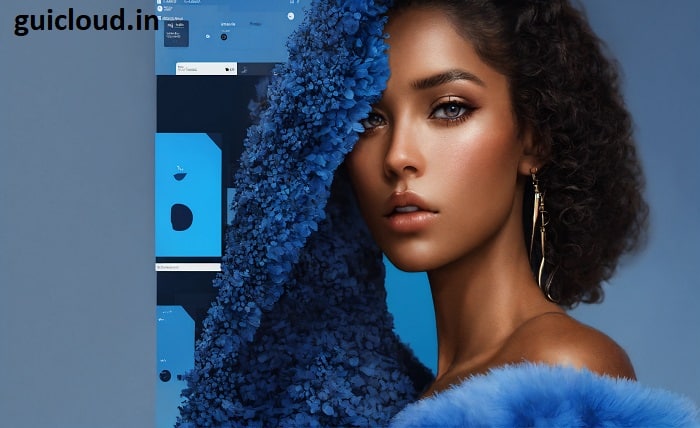
In today’s interconnected world, managing contacts across multiple platforms is essential for maintaining personal and professional relationships. If you’re transitioning from an Apple ecosystem to Google’s services, one of the key tasks is to transfer contacts from iCloud to Gmail. This process ensures that your valuable contact information remains accessible and organized, regardless of the device or service you use. Understanding transfer contacts from iCloud to Gmail is crucial for a smooth transition, preventing data loss and minimizing disruptions in your communication flow. This comprehensive guide will walk you through the necessary steps, offering tips and solutions to make transfer contacts from iCloud to Gmail a hassle-free experience.
1. Understanding Why You Need to Transfer Contacts from iCloud to Gmail
Before diving into transfer contacts from iCloud to Gmail, it’s important to understand the reasons behind this migration. Whether you’re switching from an iPhone to an Android device, consolidating your digital accounts, or simply preferring Gmail’s contact management features, transfer contacts from iCloud to Gmail ensures continuity in your communications. By transferring your contacts, you maintain access to essential information like phone numbers, email addresses, and physical addresses, safeguarding your connections from being lost or fragmented across different platforms.
2. Preparing Your iCloud Contacts for Transfer
Proper preparation is key to successfully transfer contacts from iCloud to Gmail. Start by ensuring that all your contacts are up-to-date and synced with iCloud. On your iPhone, navigate to Settings > [Your Name] > iCloud, and toggle on Contacts. This action guarantees that transfer contacts from iCloud to Gmail involves the most recent and complete set of contacts. Additionally, it’s advisable to back up your contacts before initiating the transfer process, providing an extra layer of security against any potential data loss during transfer contacts from iCloud to Gmail.
3. Exporting Contacts from iCloud
The first major step in transfer contacts from iCloud to Gmail involves exporting your contacts from iCloud. To do this, visit iCloud.com and sign in with your Apple ID. Once logged in, click on the Contacts icon. Select the contacts you wish to transfer by clicking the gear icon in the lower-left corner and choosing Select All if you want to transfer all contacts. After selecting, click the gear icon again and choose Export vCard. This process downloads a .vcf file containing your contacts, which is essential for transfer contacts from iCloud to Gmail.
4. Importing Contacts into Gmail
With your contacts exported from iCloud, the next step is to transfer contacts from iCloud to Gmail by importing them into your Gmail account. Open Google Contacts and sign in with your Google account. On the left sidebar, click on Import. A pop-up window will appear, prompting you to select the .vcf file you exported from iCloud. Choose the file and click Import. Gmail will then process the file and add the contacts to your Google Contacts, completing the transfer contacts from iCloud to Gmail.
5. Using Google Contacts to Sync iCloud Contacts Automatically
To streamline transfer contacts from iCloud to Gmail, leveraging Google Contacts’ synchronization features can be highly effective. After importing your contacts, ensure that your Gmail account is set to sync contacts across your devices. On your Android device, go to Settings > Accounts > Google, select your account, and make sure Contacts is toggled on. This setup ensures that any changes you make to your contacts in Gmail will automatically reflect on your Android device, optimizing the transfer contacts from iCloud to Gmail process for ongoing use.
6. Transfer Contacts from iCloud to Gmail Using a Mac or PC
For users who prefer using a computer to transfer contacts from iCloud to Gmail, the process remains straightforward. After exporting the .vcf file from iCloud as described earlier, open your preferred web browser and navigate to Google Contacts. Sign in to your Google account, click on Import, and select the exported .vcf file. This method of transfer contacts from iCloud to Gmail is ideal for users who find managing files on a desktop more convenient and ensures a secure and efficient transfer process.
7. Utilizing Third-Party Apps for Transfer Contacts from iCloud to Gmail
If manual methods seem cumbersome, third-party apps can simplify transfer contacts from iCloud to Gmail. Applications like CopyTrans Contacts for Windows or Contacts Sync for Google Gmail for iOS can automate the transfer process. These tools often provide user-friendly interfaces and additional features, such as syncing in real-time or managing duplicates, making transfer contacts from iCloud to Gmail more efficient. Always choose reputable apps to ensure the security and integrity of your contact information during the transfer contacts from iCloud to Gmail process.
8. Troubleshooting Common Issues When Transferring Contacts from iCloud to Gmail
While transfer contacts from iCloud to Gmail is generally straightforward, you might encounter some challenges. Common issues include missing contacts, duplicate entries, or import errors. To resolve these problems, ensure that your exported .vcf file is not corrupted by attempting to open it with a text editor or a contact management application. If you experience duplicates, use Google Contacts’ cleanup tool to merge or delete redundant entries. Additionally, verifying that you’re using the correct Google account and that your internet connection is stable can prevent many of the common issues associated with transfer contacts from iCloud to Gmail.
9. Maintaining Synchronization Between iCloud and Gmail Contacts
After successfully completing transfer contacts from iCloud to Gmail, maintaining synchronization ensures that your contacts remain up-to-date across both platforms. While direct continuous sync between iCloud and Gmail is not natively supported, you can achieve a semblance of synchronization by periodically exporting and importing contacts or using third-party synchronization tools. Regularly updating your contacts in Gmail will reflect the latest changes, thereby maintaining consistency in transfer contacts from iCloud to Gmail and ensuring that your contact list remains comprehensive and accurate.
10. Best Practices for Managing Contacts After Transfer from iCloud to Gmail
To maximize the benefits of transfer contacts from iCloud to Gmail, adopting best practices for contact management is essential. Start by organizing your contacts into labels or groups within Google Contacts for easier navigation. Regularly update and clean your contact list to remove outdated information or duplicates, enhancing the efficiency of transfer contacts from iCloud to Gmail. Additionally, consider enabling two-factor authentication on your Google account to secure your contacts against unauthorized access. By following these best practices, you ensure that transfer contacts from iCloud to Gmail not only succeeds but also leads to a well-organized and secure contact management system.
Conclusion
Successfully transfer contacts from iCloud to Gmail is a pivotal step in maintaining seamless communication across different platforms and devices. Whether you opt for manual export and import methods, leverage Google Contacts’ synchronization capabilities, or utilize third-party applications, the process is manageable with the right guidance. By preparing your iCloud contacts, following the outlined steps, and adhering to best practices, you can ensure that your valuable contact information remains intact and accessible in your Gmail account. Embrace these strategies to facilitate a smooth transition, safeguard your connections, and enhance your digital organization through effective transfer contacts from iCloud to Gmail.
FAQ
1. Can I transfer iCloud contacts to Gmail without using a computer?
Yes, you can transfer contacts from iCloud to Gmail without a computer by using third-party mobile apps like Contacts Sync for Google Gmail. These apps facilitate the transfer contacts from iCloud to Gmail directly from your smartphone, offering a convenient solution for users on the go.
2. What should I do if some of my iCloud contacts are missing after transferring to Gmail?
If you notice that some contacts are missing after transfer contacts from iCloud to Gmail, first ensure that all contacts were correctly exported from iCloud. Re-export the contacts and try importing them into Gmail again. Additionally, check for any filters or settings in Google Contacts that might be hiding certain entries, ensuring a complete transfer contacts from iCloud to Gmail.
3. Will transferring contacts from iCloud to Gmail delete them from iCloud?
No, transfer contacts from iCloud to Gmail involves copying your contacts from iCloud to Gmail, not deleting them from iCloud. Your original contacts remain intact in iCloud, allowing you to transfer contacts from iCloud to Gmail without losing any data.
4. Is there a way to automatically sync contacts between iCloud and Gmail?
Direct automatic synchronization between iCloud and Gmail is not natively supported. However, you can achieve a similar effect by using third-party synchronization tools or periodically exporting and importing contacts. These methods help maintain consistency in transfer contacts from iCloud to Gmail without manual intervention each time.
5. Are there any costs associated with transferring contacts from iCloud to Gmail?
Transferring contacts from iCloud to Gmail using manual methods like exporting and importing is free. However, some third-party apps that facilitate transfer contacts from iCloud to Gmail might offer premium features for a fee. Always review the app details to understand any associated costs when choosing to use third-party services for transfer contacts from iCloud to Gmail.




