The Ultimate Guide to Backup Contacts to iCloud: Secure Your Connections Today
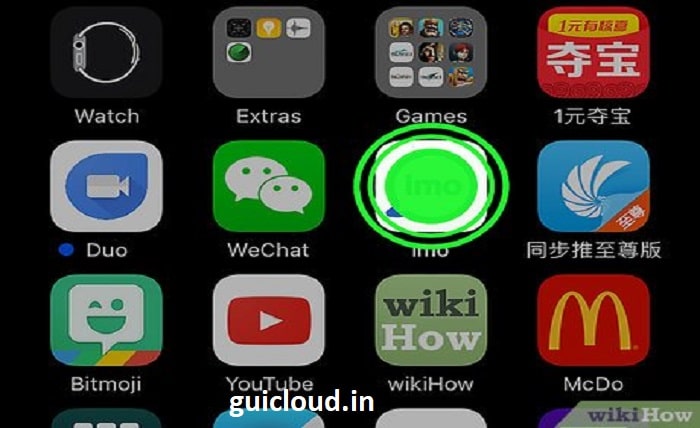
In the digital age, our contacts represent more than just phone numbers and email addresses—they embody our personal and professional connections. Backup Contacts to iCloud is an essential practice for safeguarding this invaluable information against unexpected data loss, device malfunctions, or accidental deletions. By utilizing Apple’s cloud-based service, Backup Contacts to iCloud ensures that your contacts are securely stored and easily accessible across all your Apple devices. This comprehensive guide will walk you through the process of Backup Contacts to iCloud, highlighting its importance, benefits, and the various methods available to keep your connections safe and organized.
Why Backup Contacts to iCloud Are Essential
Backup Contacts to iCloud is crucial for several reasons. Firstly, it provides a reliable safeguard against data loss. Whether you lose your iPhone, experience a device malfunction, or accidentally delete important contacts, Backup Contacts to iCloud ensures that your contact information remains intact and can be easily restored. Additionally, Backup Contacts to iCloud offers seamless synchronization across all your Apple devices, allowing you to access your contacts from your iPhone, iPad, Mac, or even the iCloud website. This continuous backup not only protects your data but also enhances your productivity by keeping your contacts up-to-date wherever you go.
How to Backup Contacts to iCloud on Your iPhone
Backing up your contacts to iCloud on your iPhone is a straightforward process that can be completed in a few simple steps. Start by opening the Settings app on your iPhone and tapping on your name at the top to access your Apple ID settings. From there, navigate to iCloud and ensure that the Contacts toggle is turned on. This action will automatically back up contacts to iCloud, syncing your contact list with your iCloud account. To verify the backup, you can visit the iCloud website or check your contacts on another Apple device logged into the same Apple ID. Regularly ensuring that backup contacts to iCloud are enabled guarantees that your contacts are continuously protected and synchronized.
Backup Contacts to iCloud on Your Mac
If you use a Mac, backup contacts to iCloud can be easily managed through the Contacts app. Begin by opening the Contacts application on your Mac and navigating to Preferences from the top menu. Click on the iCloud tab and ensure that Contacts is checked. This setting will initiate the process of backing up contacts to iCloud, ensuring that your Mac’s contact list is synchronized with your iCloud account. Additionally, any changes you make to your contacts on your Mac will automatically reflect on your other Apple devices, thanks to the continuous backup contacts to iCloud feature. This method not only protects your contacts but also maintains consistency across all your devices.
Backup Contacts to iCloud from a Windows PC
For users who also operate on Windows PCs, backup contacts to iCloud are still accessible through the iCloud for Windows application. Start by downloading and installing iCloud for Windows from the Apple website. Once installed, open the application and sign in with your Apple ID. Ensure that the Contacts option is selected to enable backup contacts to iCloud. This will sync your contacts from your Windows PC to your iCloud account, making them accessible on all your Apple devices. By following these steps, backing up contacts to iCloud from your Windows PC becomes a seamless process, ensuring that your contact information is consistently backed up regardless of the device you’re using.
Importing Contacts to iCloud for the First Time
If you’re setting up backup contacts to iCloud for the first time, the process involves importing your existing contacts into your iCloud account. For iPhone users, simply enabling Contacts in iCloud settings will automatically backup contacts to iCloud. Mac users can import contacts by ensuring the Contacts app is synced with iCloud through preferences. Windows users need to use the iCloud for Windows application to sync their contacts. For those transferring from Android or another platform, exporting your contacts as a VCF (vCard) file and then importing them to iCloud via the iCloud website is an effective method to back up contacts to iCloud. This initial setup ensures that all your contacts are securely stored and easily accessible across all your devices.
Ensuring Contacts are Regularly Backed Up to iCloud
To maximize the benefits of backup contacts to iCloud, it’s important to ensure that your contacts are regularly backed up. On your iPhone, you can automate this by keeping the Contacts toggle enabled in iCloud settings, allowing for continuous synchronization. On your Mac, regularly opening the Contacts app ensures that backup contacts to iCloud remain active. For Windows users, ensuring that the iCloud for Windows application is running and configured correctly helps maintain regular backups. Additionally, periodically checking your iCloud settings and verifying that backup contacts to iCloud are functioning properly can prevent unexpected data loss and keep your contact information up-to-date.
Advanced Tips for Managing Your iCloud Contact Backups
Managing your backup contacts to iCloud effectively involves utilizing some advanced tips to enhance organization and security. One such tip is to regularly clean up your contact list by merging duplicates and removing outdated entries before performing a backup of contacts to iCloud. This ensures that your iCloud backup remains streamlined and accurate. Additionally, enabling two-factor authentication for your Apple ID adds an extra layer of security to your backup contacts in iCloud, protecting your contact information from unauthorized access. Another useful tip is to periodically export your iCloud contacts as a backup to another storage solution, such as an external hard drive or another cloud service, providing an additional safety net beyond backup contacts to iCloud.
Troubleshooting Common Issues with Backup Contacts to iCloud
While backup contacts to iCloud are generally reliable, users may occasionally encounter issues that require troubleshooting. If your contacts are not syncing properly, first ensure that you are connected to a stable internet connection, as backup contacts to iCloud rely on internet access to function. Additionally, verify that you are signed in to the correct Apple ID and that the Contacts toggle is enabled in your iCloud settings. If you experience delays or incomplete backups, try restarting your device or signing out and back into iCloud. In cases where backup contacts to iCloud still fail, visiting the Apple Support website or contacting Apple Support directly can provide further assistance in resolving the issue.
Benefits of Using iCloud for Contact Backups
Opting to backup contacts to iCloud offers numerous benefits that enhance the management and security of your contact information. One major advantage is the seamless synchronization across all your Apple devices, ensuring that your contacts are always up-to-date and accessible from your iPhone, iPad, Mac, or even the iCloud website. Additionally, backup contacts to iCloud provide a secure cloud-based storage solution, protecting your contacts from local device failures, loss, or theft. The ease of restoring contacts from iCloud during device upgrades or replacements further underscores the practicality of backup contacts to iCloud. These benefits make iCloud an indispensable tool for maintaining and safeguarding your vital connections.
Best Practices for Backup Contacts to iCloud
Adhering to best practices when backing contacts to iCloud ensures that your contact data remains organized, secure, and easily accessible. First, always keep your devices updated with the latest iOS or macOS versions, as updates often include improvements to iCloud functionalities related to backup contacts to iCloud. Second, regularly review your iCloud storage to ensure you have sufficient space for your backup contacts to iCloud. Third, maintain consistent synchronization by keeping the Contacts toggle enabled and avoiding manual interruptions to the backup process. Additionally, periodically verify your contact list on iCloud to confirm that backup contacts to iCloud are accurately reflecting your current contacts. Implementing these best practices will help you maximize the effectiveness of backup contacts to iCloud and maintain a reliable contact management system.
Conclusion
Backup Contacts to iCloud is an essential practice for anyone looking to secure and streamline their contact management across Apple devices. By leveraging the power of iCloud, backup contacts to iCloud ensure that your valuable connections are always protected and readily accessible, regardless of device changes or unexpected data loss. This guide has provided a comprehensive overview of the importance, methods, and best practices for backup contacts to iCloud, empowering you to maintain an organized and secure contact list effortlessly. Embrace backup contacts to iCloud today and enjoy the peace of mind that comes with knowing your connections are safely stored in the cloud, ready to support you whenever and wherever you need them.
FAQ
1. How do I backup contacts to iCloud on my iPhone?
To backup contacts to iCloud on your iPhone, open the Settings app, tap on your name at the top, select iCloud, and ensure that the Contacts toggle is turned on. This will automatically backup contacts to iCloud, syncing your contacts with your iCloud account across all your Apple devices.
2. Can I backup contacts to iCloud without using an iPhone?
Yes, you can backup contacts to iCloud without using an iPhone by utilizing other Apple devices such as a Mac or a Windows PC with the iCloud for Windows application. Additionally, you can import contacts manually through the iCloud website using a VCF or CSV file.
3. What should I do if my backup contacts to iCloud are not working?
If backup contacts to iCloud are not working, first check your internet connection and ensure that you are signed in to the correct Apple ID. Verify that the Contacts toggle is enabled in your iCloud settings. If the issue persists, try restarting your device, updating your software, or contacting Apple Support for further assistance.
4. Is there a limit to how many contacts I can back contacts to iCloud?
iCloud offers 5 GB of free storage, which includes all your data, such as contacts, photos, and backups. Backup contacts to iCloud itself do not have a strict limit, but the overall storage available in your iCloud account may restrict the number of contacts you can back up. You can purchase additional iCloud storage if needed.
5. How can I ensure my backup contacts to iCloud are secure?
To ensure your backup contacts to iCloud are secure, use a strong, unique password for your Apple ID and enable two-factor authentication. Regularly update your devices to the latest software versions, and avoid sharing your Apple ID credentials. iCloud employs advanced encryption to protect your data, but taking these additional steps enhances the security of your backup contacts in iCloud.




