A Step-by-Step Guide: How to Sync iCloud Contacts to Gmail Seamlessly
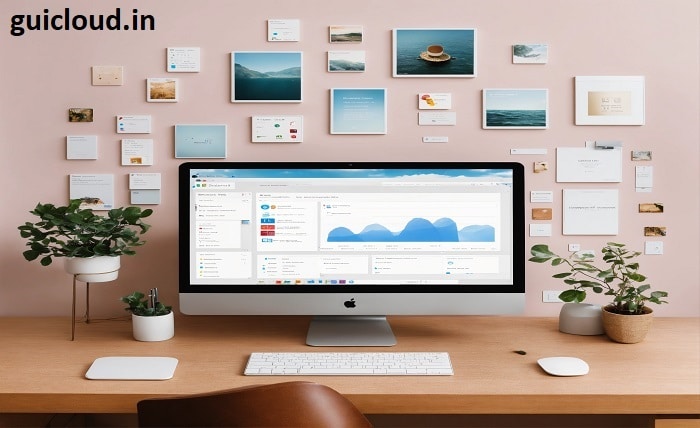
In today’s interconnected world, maintaining synchronized contact information across multiple platforms is essential. Whether you use an iPhone, iPad, or Mac, iCloud serves as a central hub for storing your contacts. However, many users also rely on Gmail for their email and contact management needs. Understanding how to sync iCloud contacts to Gmail ensures that your contact list remains up-to-date and accessible, no matter which device or service you’re using. This guide will walk you through the process of syncing iCloud contacts to Gmail, providing you with the tools and knowledge to keep your contacts organized and easily accessible across both platforms.
1. Why Sync iCloud Contacts to Gmail?
Understanding why you need to sync iCloud contacts to Gmail is the first step in streamlining your digital life. Syncing ensures that all your contact information is consistently updated across both Apple and Google ecosystems. This is particularly useful if you switch between Apple devices and use Gmail for communication, as it prevents discrepancies and duplicate entries. Additionally, having your contacts in Gmail allows you to leverage Google’s powerful search and organizational tools, making it easier to manage and access your contacts from any device with internet connectivity. By learning how to sync iCloud contacts to Gmail, you enhance your productivity and ensure seamless communication.
2. Preparing Your Devices for Syncing
Before diving into the process of syncing iCloud contacts to Gmail, it’s crucial to prepare your devices and accounts. Ensure that you have active iCloud and Gmail accounts and that both are properly set up on your devices. On your Apple device, verify that your contacts are backed up to iCloud by navigating to Settings > [Your Name] > iCloud and ensuring the Contacts toggle is enabled. On your computer or mobile device, make sure you have access to your Gmail account. Preparing your devices ensures a smooth and error-free syncing process when you follow the steps on how to sync iCloud contacts to Gmail.
3. Exporting iCloud Contacts as a vCard
One effective method for syncing iCloud contacts to Gmail involves exporting your contacts from iCloud as a vCard file. To begin, visit iCloud.com and sign in with your Apple ID. Navigate to the Contacts app within iCloud. Select the contacts you wish to export by clicking on the gear icon in the lower-left corner and choosing “Select All” or manually selecting specific contacts. Once selected, click the gear icon again and choose “Export vCard.” This downloads a .vcf file containing your contacts, which you can then import into Gmail. This method is straightforward and ensures that all your contact information is accurately transferred.
4. Importing the vCard into Gmail
After exporting your iCloud contacts as a vCard, the next step in how to sync iCloud contacts to Gmail is to import this file into your Gmail account. Open your web browser and go to Gmail. Click on the Google Apps grid in the upper-right corner and select “Contacts.” In the Contacts interface, look for the “Import” option on the left sidebar. Click on it and then select the vCard file you previously downloaded from iCloud. Gmail will process the file and import all the contacts, making them available in your Gmail Contacts list. This ensures that your iCloud contacts are now accessible through Gmail, allowing for seamless communication across platforms.
5. Using Third-Party Apps for Continuous Syncing
For users who prefer a more automated and continuous syncing solution, third-party apps can simplify how to sync iCloud contacts to Gmail. Applications like “SyncGene” or “Contacts Sync for Google Gmail” offer real-time synchronization between iCloud and Gmail. These apps typically require you to grant them access to both your iCloud and Gmail accounts. Once set up, they automatically keep your contacts updated across both platforms without the need for manual exports and imports. This method is ideal for those who frequently update their contacts and prefer a hassle-free syncing process.
6. Setting Up iCloud Contacts on Your Android Device
If you’re an Android user looking to sync iCloud contacts to Gmail, setting up iCloud contacts directly on your Android device can be beneficial. Since Android devices primarily use Google Contacts, integrating iCloud with Gmail ensures all your contacts are available on your phone. To do this, go to the iCloud website on your computer, export your contacts as a vCard, and then import them into your Gmail account as described earlier. Once synced, your Android device will automatically update its contacts from Gmail, ensuring that all your information is up-to-date and accessible from your smartphone.
7. Troubleshooting Common Sync Issues
While syncing iCloud contacts to Gmail is generally straightforward, you might encounter some common issues. If you notice missing contacts or duplicates, ensure that the vCard file was properly exported and that you’re importing it correctly into Gmail. Sometimes, conflicts between existing Gmail contacts and those being imported from iCloud can cause duplicates. In such cases, Gmail’s contact management tools can help you merge or delete duplicate entries. Additionally, ensure that both your iCloud and Gmail accounts are properly connected and that you have granted the necessary permissions to any third-party apps you’re using. Addressing these issues promptly ensures a smooth and accurate sync process.
8. Maintaining Your Synced Contacts
Once you’ve successfully learned how to sync iCloud contacts to Gmail, maintaining the synchronization is essential for ongoing accuracy. If you’re using a manual export/import method, regularly update your contacts by repeating the export and import steps whenever you add or modify contacts in iCloud. For those using third-party syncing apps, ensure that the apps are kept up-to-date and that they continue to have the necessary permissions to access both your iCloud and Gmail accounts. Regular maintenance prevents discrepancies and keeps your contact list consistent and reliable across both platforms.
9. Advantages of Syncing iCloud Contacts to Gmail
Syncing iCloud contacts to Gmail offers numerous advantages that enhance your overall digital experience. One major benefit is the accessibility of your contacts from any device connected to your Gmail account, whether it’s a computer, smartphone, or tablet. Additionally, Gmail’s robust search and organizational features make managing your contacts easier and more efficient. Syncing also ensures that your contact information is backed up in multiple locations, providing an extra layer of security in case one service experiences issues. Furthermore, integrating iCloud contacts with Gmail facilitates better communication, as you can easily contact individuals through your preferred email platform.
10. Best Practices for Managing Synced Contacts
To maximize the benefits of how to sync iCloud contacts to Gmail, adopting best practices for managing your contacts is essential. Start by regularly cleaning up your contact list, removing outdated or duplicate entries to maintain an organized database. Use consistent naming conventions and categorize contacts into groups or labels within Gmail for easier navigation and management. Additionally, back up your contacts periodically by exporting them from Gmail, ensuring that you have a secure copy in case of accidental deletions or data loss. By following these best practices, you ensure that your synced contacts remain accurate, up-to-date, and easily accessible whenever you need them.
Conclusion
Mastering how to sync iCloud contacts to Gmail can significantly enhance your productivity and ensure that your contact information is always accessible, no matter which platform you’re using. Whether you choose a manual export/import method or opt for the convenience of third-party syncing apps, maintaining synchronized contacts between iCloud and Gmail ensures a seamless communication experience across all your devices. By following the steps outlined in this guide, you can easily manage and organize your contacts, reduce the risk of data loss, and enjoy the benefits of having a unified contact list. Embrace the efficiency and convenience of synced contacts and stay connected effortlessly with iCloud and Gmail.
FAQ
1. Can I automatically sync iCloud contacts to Gmail without using third-party apps?
Yes, you can manually sync iCloud contacts to Gmail by exporting your contacts as a vCard from iCloud and then importing them into Gmail. While this method requires periodic manual updates, it does not involve third-party apps, ensuring a secure and straightforward synchronization process.
2. Will syncing iCloud contacts to Gmail delete any existing contacts?
No, syncing iCloud contacts to Gmail will not delete your existing contacts. However, it may create duplicates if the same contacts exist in both platforms. To avoid this, you can use Gmail’s duplicate removal tools after importing your iCloud contacts.
3. How often can I sync my iCloud contacts to Gmail?
The frequency of syncing depends on the method you choose. If you use a manual export/import method, you can sync as often as needed by repeating the process. If you use a third-party app, it can potentially sync your contacts continuously in real-time, depending on the app’s capabilities and settings.
4. Is it possible to sync only specific iCloud contacts to Gmail?
Yes, you can choose to export and import specific contacts by selecting only those you want before exporting the vCard from iCloud. This allows you to sync only selected contacts to Gmail, giving you more control over which information is shared between the platforms.
5. What should I do if my iCloud contacts are not appearing in Gmail after syncing?
If your iCloud contacts are not appearing in Gmail after syncing, ensure that the export and import processes were completed successfully. Check that you selected the correct vCard file and that it was properly uploaded to Gmail. Additionally, verify that your Gmail account is set to display all contacts and not filtered by any specific criteria. If issues persist, try re-exporting the contacts from iCloud and re-importing them into Gmail.




