A Step-by-Step Guide on How to Upload Contacts to iCloud: Simplify Your Contact Management
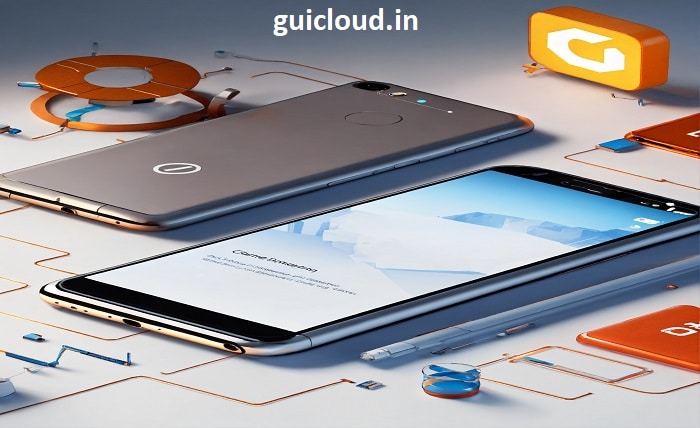
In today’s digital age, managing your contacts efficiently is essential for staying connected. Knowing how to upload contacts to iCloud ensures that your valuable information is safely backed up and accessible across all your Apple devices. Whether you’re switching to a new iPhone, restoring your device, or simply want to keep your contacts synchronized, understanding how to upload contacts to iCloud is crucial. This guide provides a comprehensive walkthrough on how to upload contacts to iCloud, covering various devices and scenarios to help you maintain an organized and secure contact list.
1. Why It’s Essential to Learn How to Upload Contacts to iCloud
Learning how to upload contacts to iCloud is essential for several reasons. Firstly, it provides a reliable backup of your contact information, protecting you against data loss from device damage or loss. Additionally, knowing how to upload contacts to iCloud allows for seamless synchronization across multiple Apple devices, ensuring that your contact list is always up-to-date wherever you go. Moreover, it simplifies the process of transferring contacts when upgrading to a new device, making the transition smooth and hassle-free. By mastering how to upload contacts to iCloud, you enhance your overall digital organization and communication efficiency.
2. Preparing Your Device: What You Need Before You Start How to Upload Contacts to iCloud
Before diving into how to upload contacts to iCloud, it’s important to prepare your device to ensure a smooth process. Start by ensuring that your Apple device is running the latest version of iOS or macOS, as updates often include improvements to iCloud functionalities. Next, verify that you have a stable internet connection, as uploading contacts requires reliable connectivity. Additionally, make sure you have sufficient iCloud storage space available; you can check and manage your storage by navigating to Settings > [Your Name] > iCloud on your device. Preparing these elements will facilitate an efficient and error-free process when learning how to upload contacts to iCloud.
3. How to Upload Contacts to iCloud on Your iPhone: A Step-by-Step Guide
Uploading contacts to iCloud on your iPhone is a straightforward process. Start by opening the Settings app on your iPhone and tapping on your name at the top to access Apple ID settings. Next, select iCloud from the list of options. In the iCloud settings, locate the Contacts toggle and ensure it is turned on. This will automatically sync your contacts to iCloud. To manually upload contacts, you can tap on “Contacts” and then “iCloud Backup.” Finally, tap “Back Up Now” to initiate the upload process. By following these steps, you will successfully learn how to upload contacts to iCloud, ensuring your information is securely stored and synchronized across all your Apple devices.
4. Uploading Contacts to iCloud from a Mac: Easy Instructions
If you’re using a Mac, uploading contacts to iCloud is equally simple. Begin by opening the System Preferences from the Apple menu and selecting Apple ID. In the Apple ID sidebar, click on iCloud. Ensure that the Contacts checkbox is checked, enabling your Mac to sync contacts with iCloud. To upload existing contacts, open the Contacts app on your Mac. If prompted, allow the app to sync with iCloud by selecting the appropriate group. Your contacts will automatically begin uploading to iCloud, making them accessible on all your other Apple devices. Understanding how to upload contacts to iCloud from a Mac helps maintain consistency and accessibility across your Apple ecosystem.
5. Syncing Contacts to iCloud on Windows: What You Need to Know
For Windows users, syncing contacts to iCloud requires the iCloud for Windows application. Start by downloading and installing iCloud for Windows from the official Apple website. Once installed, open the application and sign in with your Apple ID. In the iCloud interface, check the box next to Contacts to enable synchronization. Click “Apply” to save your settings. Your Windows contacts will now begin uploading to iCloud, ensuring they are backed up and available on your Apple devices. Knowing how to upload contacts to iCloud on Windows bridges the gap between different operating systems, providing a seamless contact management solution regardless of your device preference.
6. Troubleshooting Common Issues When Uploading Contacts to iCloud
Even when following the correct steps, you might encounter issues when trying to upload contacts to iCloud. Common problems include synchronization errors, incomplete uploads, or contacts not appearing on other devices. To troubleshoot, first ensure that your device is connected to a stable internet connection and that you have sufficient iCloud storage. Restarting your device can often resolve minor glitches. Additionally, verify that iCloud Contacts is enabled in your device settings. If problems persist, signing out and back into your Apple ID or updating your device’s software may help. Understanding how to upload contacts to iCloud and addressing these common issues ensures a smooth and reliable synchronization process.
7. Best Practices for Managing Your Contacts When Uploading to iCloud
To maximize the benefits of uploading contacts to iCloud, adhere to best practices for managing your contact list. Regularly update your contacts to ensure that all information is current and accurate before uploading to iCloud. Organize your contacts into groups or categories to make navigation easier across devices. Additionally, periodically back up your contacts by exporting them to a secure location, providing an extra layer of protection against data loss. Avoid duplicating contacts by reviewing and merging duplicates within the Contacts app. By following these best practices when learning how to upload contacts to iCloud, you maintain a clean, organized, and easily accessible contact list.
8. How to Ensure Privacy and Security When Uploading Contacts to iCloud
Ensuring the privacy and security of your contacts when uploading to iCloud is paramount. Start by enabling two-factor authentication for your Apple ID, adding an extra layer of protection against unauthorized access. Regularly review your iCloud settings to manage which apps have access to your contacts. Avoid sharing your Apple ID credentials and use a strong, unique password. Additionally, be cautious when granting access to third-party applications that interact with your iCloud data. Encrypt sensitive information and consider using privacy-focused settings within the Contacts app. Understanding how to upload contacts to iCloud with security in mind safeguards your personal information from potential breaches.
9. Benefits of Using iCloud to Upload and Sync Your Contacts
Using iCloud to upload and sync your contacts offers numerous benefits that enhance your overall digital experience. One of the primary advantages is seamless synchronization across all your Apple devices, ensuring that your contact list is always up-to-date wherever you go. iCloud provides a reliable backup solution, protecting your contacts from loss due to device damage or loss. Additionally, iCloud’s integration with other Apple services, such as Mail and Messages, allows for a more cohesive and efficient communication experience. The ability to easily share contacts with others and access them from any device with internet access further underscores the value of learning how to upload contacts to iCloud.
10. Alternatives to iCloud for Uploading Contacts: When and Why to Consider Them
While iCloud is a robust solution for uploading contacts, some alternatives may better suit certain needs. Services like Google Contacts offer similar synchronization and backup capabilities, especially beneficial for users who operate across both Apple and non-Apple devices. Microsoft Outlook also provides contact management features integrated with its email services, ideal for business users. Additionally, third-party applications like Sync.ME or My Contacts Backup offers unique functionalities such as enhanced privacy controls or easy export options. Considering alternatives to iCloud for uploading contacts is useful when seeking specific features or greater flexibility in managing your contact information.
Conclusion
Mastering how to upload contacts to iCloud is essential for maintaining an organized and accessible contact list across all your Apple devices. By following the step-by-step guides for iPhone, Mac, and Windows, you ensure that your valuable contact information is securely backed up and effortlessly synchronized. Adhering to best practices, troubleshooting common issues, and prioritizing privacy and security further enhance the effectiveness of using iCloud for contact management. Whether you’re a new user or looking to refine your approach, understanding how to upload contacts to iCloud empowers you to stay connected and organized in today’s fast-paced digital world.
FAQ
1. Can I upload contacts to iCloud without an Apple device?
Yes, you can upload contacts to iCloud without owning an Apple device by accessing iCloud.com through a web browser. Simply sign in with your Apple ID, navigate to the Contacts section, and manually add or import your contacts using a compatible file format like vCard (.vcf).
2. What file formats can I use to upload contacts to iCloud?
When uploading contacts to iCloud, the most common and compatible file format is vCard (.vcf). You can export your contacts from various applications in this format and then import them directly into iCloud via the Contacts app on your device or through iCloud.com.
3. How do I check if my contacts have been successfully uploaded to iCloud?
To verify that your contacts have been successfully uploaded to iCloud, you can check the Contacts app on any of your synced Apple devices or log in to iCloud.com and navigate to the Contacts section. Ensure that the latest additions or changes appear consistently across all platforms.
4. Will uploading contacts to iCloud delete contacts from my device?
Uploading contacts to iCloud typically syncs your contacts across all devices linked to your Apple ID. If iCloud Contacts is enabled, any changes you make on one device will reflect on all others. However, enabling iCloud Contacts will not delete existing contacts; instead, it merges them with your iCloud account. It’s advisable to back up your contacts before making significant changes to avoid accidental data loss.
5. How much iCloud storage do I need to upload my contacts?
Uploading contacts to iCloud requires minimal storage, as contact data occupies very little space. Even the free 5GB iCloud storage plan provided by Apple is more than sufficient for storing a large number of contacts. However, if you plan to use iCloud for additional data like photos, backups, and documents, you may need to consider upgrading your storage plan accordingly.




