How to Delete Multiple Contacts on iPhone Without iCloud: A Comprehensive Guide
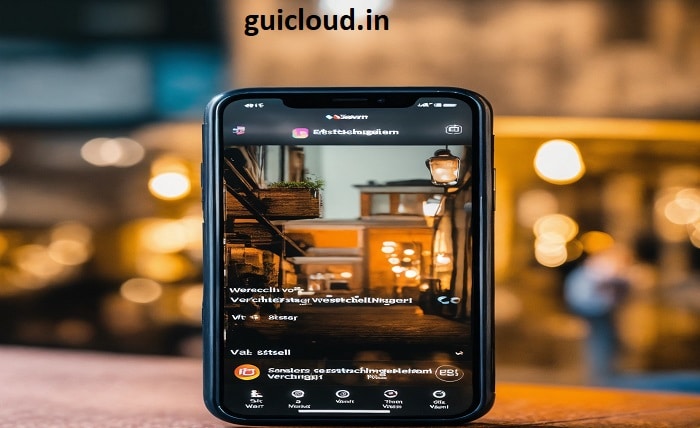
Managing contacts on your iPhone is essential for maintaining seamless communication. However, over time, your contact list can become cluttered with duplicates, outdated information, or unwanted entries. Knowing how to delete multiple contacts on an iPhone without iCloud is invaluable for keeping your device organized and efficient. This comprehensive guide will walk you through various methods to efficiently remove multiple contacts, ensuring your iPhone remains free of unnecessary clutter without relying on iCloud.
Why You Might Need to Delete Multiple Contacts on iPhone Without iCloud
There are several reasons why you might seek to delete multiple contacts on your iPhone without iCloud. Perhaps you’ve switched carriers, merged contacts from different sources, or simply want to declutter your address book. Relying solely on iCloud for contact management may not always be feasible due to connectivity issues, privacy concerns, or personal preferences. Understanding how to perform this task without iCloud ensures you maintain control over your contact data and can manage it effectively, regardless of your cloud service preferences.
Understanding Your Contact Storage Options
Before diving into how to delete multiple contacts on an iPhone without iCloud, it’s crucial to understand where your contacts are stored. iPhones can store contacts locally on the device or sync them with various accounts like Gmail, Outlook, or other email services. By identifying where your contacts reside, you can choose the most effective method to delete multiple contacts without relying on iCloud. This foundational knowledge ensures that you don’t inadvertently delete important contacts or disrupt synchronization with other services.
Using the Contacts App on iPhone
One of the most straightforward ways to delete multiple contacts on an iPhone without iCloud is by using the built-in Contacts app. Although iOS doesn’t natively support selecting multiple contacts for deletion, you can achieve this through the following steps:
- Open the Contacts App: Launch the Contacts app on your iPhone.
- Select a Contact: Tap on the contact you wish to delete.
- Delete the Contact: Scroll down and tap “Delete Contact.” Confirm the deletion.
- Repeat the Process: Unfortunately, this method requires deleting contacts one by one, which can be time-consuming for large contact lists.
While this method works, it may not be the most efficient for deleting numerous contacts. Therefore, exploring alternative methods can save time and effort when managing your contact list.
Utilizing Third-Party Apps
To streamline how to delete multiple contacts on iPhone without iCloud, third-party applications offer a more efficient solution. Apps like Groups, Cleaner, or Contact Cleaner allow you to select and delete multiple contacts simultaneously. Here’s how to use them:
- Download a Suitable App: Visit the App Store and install a reputable contacts management app.
- Grant Permissions: Allow the app to access your contacts.
- Select Multiple Contacts: Use the app’s interface to select the contacts you wish to delete.
- Delete Selected Contacts: Follow the app’s instructions to remove the selected contacts from your iPhone.
These apps simplify the process, making it possible to delete multiple contacts in just a few taps, saving you significant time compared to manual deletion.
Using a Mac to Manage Contacts
If you own a Mac, you can efficiently delete multiple contacts on an iPhone without iCloud by leveraging the Contacts app on macOS. Here’s how:
- Connect Your iPhone to Your Mac: Use a USB cable to connect your device.
- Open Contacts on Mac: Launch the Contacts application.
- Select Multiple Contacts: Hold the Command key and click to select multiple contacts you wish to delete.
- Delete the Selected Contacts: Right-click and choose “Delete,” then confirm the action.
- Sync Your iPhone: Ensure that your iPhone syncs the changes by using Finder or iTunes, depending on your macOS version.
This method allows bulk deletion of contacts without needing iCloud, offering a powerful alternative for users with access to a Mac.
Syncing with Gmail or Other Accounts
Another effective approach to how to delete multiple contacts on iPhone without iCloud involves syncing your contacts with a third-party account like Gmail. By doing so, you can manage and delete contacts through the Gmail interface, which supports bulk actions. Follow these steps:
- Sync Contacts with Gmail:
- Go to Settings > Contacts > Accounts > Add Account > Google.
- Sign in to your Gmail account and ensure Contacts are enabled for syncing.
- Manage Contacts on Gmail:
- On your computer, go to Google Contacts.
- Select multiple contacts by checking the boxes next to them.
- Click on the trash icon to delete the selected contacts.
- Sync Changes to iPhone:
- Your iPhone will automatically update the contact list based on the changes made in Gmail.
This method allows for efficient bulk deletion and is particularly useful if you prefer managing contacts through a desktop interface.
Method 5: Resetting All Contacts (if necessary)
In scenarios where you need to delete multiple contacts on your iPhone without iCloud and want to start fresh, resetting all contacts is an option. This approach should be used with caution, as it will remove all contacts from your device:
- Backup Your Contacts: Before proceeding, ensure you have a backup of your contacts if needed.
- Go to Settings: Navigate to Settings > Contacts > Accounts.
- Select the Account: Choose the account that holds your contacts.
- Toggle Off Contacts: Disable the Contacts toggle to remove them from your iPhone.
- Delete Remaining Contacts: If any contacts remain, consider resetting all settings or performing a factory reset, keeping in mind this will erase other data as well.
Resetting all contacts is a drastic measure and should only be used when other methods are insufficient for managing your contact list.
Preventing Future Contact Clutter
Understanding how to delete multiple contacts on an iPhone without iCloud is only part of effective contact management. Preventing future clutter ensures your contact list remains organized. Here are some tips:
- Regularly Review Contacts: Periodically go through your contacts to remove duplicates and outdated entries.
- Use Contact Groups: Organize contacts into groups to manage them more efficiently.
- Be Cautious with Imports: When importing contacts from various sources, ensure they are necessary and free of duplicates.
- Utilize Third-Party Apps: Continue using apps that help manage and clean your contact list proactively.
By implementing these practices, you can maintain a clean and organized contact list, minimizing the need to delete multiple contacts frequently.
Best Practices for Managing Contacts on iPhone Without iCloud
To effectively delete multiple contacts on an iPhone without iCloud, adopting best practices for contact management is essential. These practices not only make bulk deletions easier but also enhance overall contact organization:
- Regular Backups: Always back up your contacts to a local computer or another cloud service before making significant changes.
- Consistent Naming Conventions: Use uniform formats for names and information to avoid confusion and duplicates.
- Utilize Contact Management Tools: Employ apps and software designed to help organize, merge, and delete contacts efficiently.
- Limit Sync Sources: Reduce the number of accounts syncing contacts to minimize duplicates and inconsistencies.
- Stay Organized: Periodically categorize and label contacts to streamline future management tasks.
Following these best practices ensures that managing your contacts, including how to delete multiple contacts on iPhone without iCloud, remains straightforward and effective.
Troubleshooting Common Issues When Deleting Multiple Contacts on iPhone Without iCloud
While attempting how to delete multiple contacts on an iPhone without iCloud, you might encounter some challenges. Here are common issues and their solutions:
- Contacts Not Deleting: Ensure that you’re deleting from the correct account. If contacts are synced from multiple sources, you may need to manage each account separately.
- App Permissions: If using third-party apps, verify that they have the necessary permissions to access and modify your contacts.
- Sync Delays: Sometimes, changes may take time to reflect across devices. Ensure your iPhone is connected to the internet and allow some time for syncing.
- App Compatibility: Ensure that the third-party app you’re using is compatible with your iOS version.
- Accidental Deletions: If contacts are accidentally deleted, use a backup to restore them or check if the third-party app has a recovery feature.
Addressing these issues promptly can help you effectively delete multiple contacts on your iPhone without iCloud without losing important information.
Alternative Solutions for Contact Management
If you’re exploring how to delete multiple contacts on iPhone without iCloud, considering alternative contact management solutions can provide additional flexibility and control:
- Use a Windows PC: Utilize applications like Microsoft Outlook to manage and delete contacts, then sync them back to your iPhone.
- Leverage Other Cloud Services: Services like Yahoo or Exchange can also sync contacts and provide tools for bulk deletion.
- Export and Edit Contacts: Export your contacts to a file (like CSV), edit them on a computer, and re-import the cleaned list to your iPhone.
- Use Automation Tools: Tools like Shortcuts on iOS can sometimes be configured to manage contacts in bulk, though this requires some technical know-how.
Exploring these alternatives can enhance your ability to manage contacts, including how to delete multiple contacts on iPhone without iCloud, using methods that best suit your needs.
Conclusion
Knowing how to delete multiple contacts on an iPhone without iCloud is a valuable skill for maintaining an organized and efficient contact list. Whether you choose to use the Contacts app, or third-party applications, or leverage your Mac or other accounts like Gmail, there are multiple avenues to achieve bulk deletions without relying on iCloud. By following the methods outlined in this guide, you can ensure your iPhone remains free of unnecessary contacts, enhancing your device’s performance and communication efficiency. Remember to adopt best practices for contact management to minimize future clutter and make the process of managing your contacts as seamless as possible.
FAQ
1. Can I delete multiple contacts on my iPhone without any third-party apps?
Yes, you can delete multiple contacts on your iPhone without third-party apps by using a Mac or syncing with another account like Gmail to manage and delete contacts in bulk.
2. Will deleting contacts on my iPhone without iCloud affect other devices?
If your contacts are synced through other accounts (e.g., Gmail or Exchange), deleting them on your iPhone may also remove them from those accounts. Ensure you understand your sync settings before deleting.
3. Is it safe to use third-party apps to delete multiple contacts on an iPhone without iCloud?
Yes, as long as you use reputable and trusted third-party apps. Always read reviews and ensure the app has good security measures to protect your contact data.
4. How can I back up my contacts before deleting multiple contacts on my iPhone without iCloud?
You can back up your contacts by exporting them to a file using a third-party app, syncing with another account like Gmail, or using a Mac to create a backup through the Contacts app.
5. What should I do if some contacts reappear after deleting them on my iPhone without iCloud?
This could be due to synchronization with another account. Check all accounts linked to your iPhone and ensure contacts are deleted from each source. Additionally, restart your device to refresh the contact list.




