How to Delete Multiple Contacts on iPhone Without iCloud: A Step-by-Step Guide
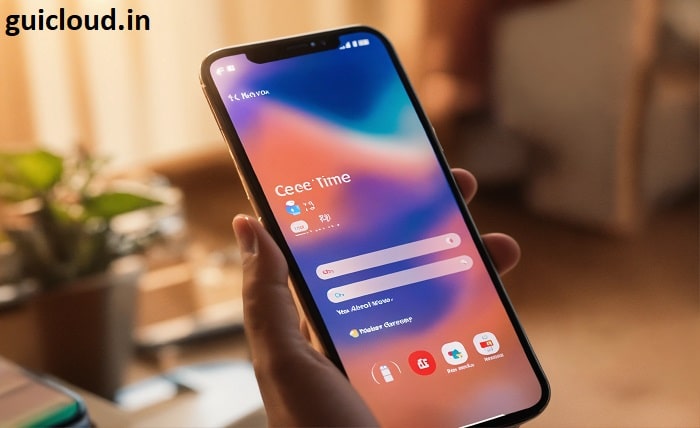
There are several reasons why you might want to delete multiple contacts on your iPhone without using iCloud. Whether you’re managing a large contact list, cleaning up duplicate contacts, or simply organizing your phone, the need to delete multiple contacts can arise. Although iCloud offers a convenient way to manage contacts, not everyone uses or prefers iCloud. Luckily, there are alternative methods to delete multiple contacts on an iPhone without iCloud, and this blog post will explore these options step by step.
Why iCloud Isn’t Always the Best Option for Managing Contacts
While iCloud offers an easy way to manage and delete contacts across all your Apple devices, it has some limitations. First, not everyone is comfortable with cloud storage, preferring to keep their data local. Second, some users may have iCloud storage limits or may simply not want to sync their contacts with iCloud. If you’re in one of these categories, learning how to delete multiple contacts on an iPhone without iCloud is a must. Fortunately, there are alternative methods available, ranging from using your computer to leveraging third-party apps.
Method 1: Using Third-Party Apps to Delete Multiple Contacts
One of the most popular methods for deleting multiple contacts on an iPhone without iCloud is using third-party apps. Apps like Groups or Cleanup Duplicate Contacts allow you to select multiple contacts at once and delete them in bulk. These apps are available in the App Store and offer intuitive interfaces for managing your contact list.
To use these apps:
- Download and install the app from the App Store.
- Open the app and allow it to access your contacts.
- Select the contacts you want to delete.
- Use the “Delete” option to remove them in bulk.
This method is quick and effective, making it a popular choice for those looking to delete multiple contacts on an iPhone without iCloud.
Method 2: Delete Multiple Contacts on iPhone Using Your Mac
If you have a Mac, you can delete multiple contacts on your iPhone without iCloud by using the Contacts app on your computer. Here’s how to do it:
- Connect your iPhone to your Mac using a cable or Bluetooth.
- Open the Contacts app on your Mac.
- Select your iPhone contacts from the “On My iPhone” list.
- Hold down the Command key and select multiple contacts to delete.
- Right-click on the selected contacts and choose “Delete.”
This method allows you to manage your iPhone contacts directly from your Mac, making it another effective way to delete multiple contacts on your iPhone without iCloud.
Method 3: Delete Multiple Contacts on iPhone Using Windows PC
You can also use a Windows PC to delete multiple contacts from your iPhone without iCloud by leveraging iTunes or third-party software like CopyTrans Contacts. Follow these steps:
- Connect your iPhone to your Windows PC using a cable.
- Open iTunes or the third-party software like CopyTrans.
- In the software, navigate to the Contacts section.
- Select multiple contacts by holding down the Control key.
- Use the “Delete” option to remove the selected contacts from your iPhone.
Using a Windows PC is a practical solution for users who want to manage their contacts without syncing to iCloud.
Method 4: Manually Delete Multiple Contacts via Individual Deletion
If you prefer not to use apps or a computer, you can manually delete multiple contacts on your iPhone, though this process is more time-consuming. Here’s how you can do it:
- Open the Contacts app on your iPhone.
- Tap on a contact you wish to delete.
- Scroll to the bottom and tap Delete Contact.
- Repeat this process for each contact you want to remove.
While this method is straightforward, it is best suited for those with a small number of contacts to delete, as deleting multiple contacts one by one can be time-consuming.
Method 5: Organizing Your Contacts Before Deleting
Before you start deleting multiple contacts on your iPhone, it’s a good idea to organize them. By organizing your contact list, you can ensure that you’re only deleting unwanted or duplicate contacts. Use your iPhone’s Favorites, Groups, and Recent Contacts features to help categorize your contacts. If you have contacts that you’re unsure about deleting, consider merging them instead of removing them completely. Once your contacts are organized, you can proceed with deleting multiple contacts on your iPhone without iCloud more efficiently.
Backing Up Your Contacts Before Deletion
Before you delete multiple contacts on an iPhone without iCloud, it’s essential to back up your contacts to avoid accidentally losing important information. You can use iTunes, email export, or third-party apps to create a backup of your contacts. Once you have a backup in place, you can delete contacts confidently, knowing that you can restore them if necessary. This is especially important when you’re deleting large batches of contacts, as mistakes can happen during the process.
Using Third-Party Software on Your Computer
If using your Mac or PC to delete multiple contacts on your iPhone without iCloud seems too complicated, there are third-party software options that streamline the process. Apps like AnyTrans or iMazing allow you to connect your iPhone to your computer and manage your contacts easily. These tools offer a user-friendly interface and additional features for managing files and data, making them an excellent option for efficiently deleting multiple contacts on iPhone without iCloud.
Common Pitfalls to Avoid When Deleting Contacts Without iCloud
When attempting to delete multiple contacts on an iPhone without iCloud, it’s important to be aware of some common pitfalls. One common mistake is accidentally deleting contacts you didn’t intend to remove. To avoid this, double-check your selections before confirming any deletions. Another issue is failing to back up your contacts before deletion, which can lead to data loss. Always ensure that you’ve created a backup so that you can restore your contacts if needed.
Conclusion
In conclusion, deleting multiple contacts on an iPhone without iCloud is not only possible but also straightforward if you use the right tools and techniques. Whether you choose to use third-party apps, your Mac or PC, or even manual deletion, there are several methods to suit your preferences and technical expertise. By following the steps outlined in this guide, you can effectively clean up your contact list and enjoy a more organized phone experience without relying on iCloud. Don’t forget to back up your contacts before deletion to avoid losing any important information.
FAQ
1. Can I delete multiple contacts on my iPhone without iCloud?
Yes, you can delete multiple contacts on your iPhone without iCloud by using third-party apps, a Mac or Windows PC, or by manually deleting contacts individually from the Contacts app.
2. What apps can I use to delete multiple contacts on my iPhone?
You can use apps like Groups, Cleanup Duplicate Contacts, or Contact Manager to select and delete multiple contacts on your iPhone without iCloud.
3. How do I use my Mac to delete multiple contacts on my iPhone?
To delete multiple contacts on your iPhone using a Mac, connect your iPhone to the Mac, open the Contacts app, select the contacts you want to delete, and right-click to remove them.
4. What should I do before deleting multiple contacts on my iPhone?
Before deleting multiple contacts on your iPhone, it’s important to back up your contacts using iTunes, a third-party app, or email export to avoid losing any important information.
5. Can I delete contacts directly from my iPhone without using any external apps or computers?
Yes, you can manually delete multiple contacts on your iPhone by opening the Contacts app and deleting each contact one by one. However, this method can be time-consuming if you have many contacts to delete.




