How to Effortlessly Transfer Google Photos to iCloud: A Comprehensive Guide
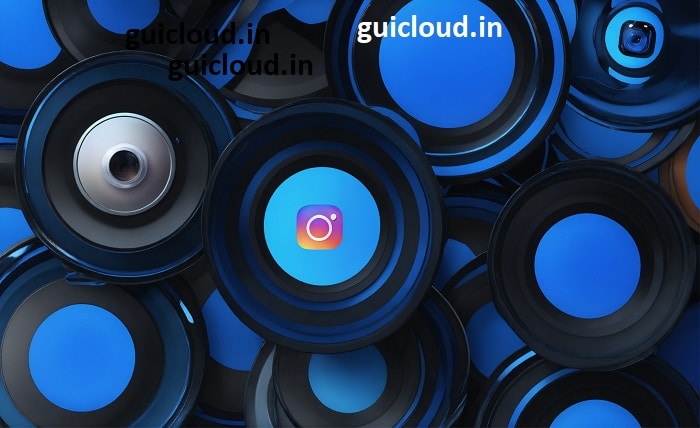
In today’s digital age, we capture countless memories through our smartphones and cameras. With the popularity of cloud storage, services like Google Photos and iCloud have become essential for managing and safeguarding these memories. However, switching from one service to another can be daunting. This comprehensive guide will walk you through how to transfer Google Photos to iCloud seamlessly.
1. The Need to Transfer Google Photos to iCloud
When switching from an Android device to an Apple device, transferring Google Photos to iCloud ensures all your images and videos are accessible on your new device. Moreover, consolidating your photo storage into one service can simplify your digital life, making it easier to manage and access your files.
2. Preparing for the Transfer
Before you transfer Google Photos to iCloud, ensure you have enough storage space in iCloud. Apple offers various storage plans, so choose one that fits your needs. Also, ensure your Google Photos are well-organized and backed up to avoid losing any precious memories during the transfer.
3. Downloading Your Google Photos
The first step to transfer Google Photos to iCloud is to download your photos from Google. Go to Google Takeout (takeout.google.com), select Google Photos, and choose the format and file size for your download. This step might take some time, depending on the number of photos and videos you have.
4. Unzipping the Downloaded Files
Once you’ve downloaded your Google Photos, you’ll need to unzip the files. Use a file extraction tool to decompress the files. This will organize your photos into folders, making it easier to transfer Google Photos to iCloud.
5. Using the iCloud Website
You can transfer Google Photos to iCloud using the iCloud website. Log in to iCloud.com, go to Photos, and upload the unzipped files. This method is straightforward and doesn’t require any additional software.
6. Using the iCloud for Windows App
For Windows users, Apple provides an iCloud app that can simplify the process. Download and install the iCloud app, sign in with your Apple ID, and select the photos option. Then, drag and drop your photos into the iCloud Photos folder to transfer Google Photos to iCloud.
7. Using Your iPhone or iPad
If you prefer using your iPhone or iPad, you can transfer Google Photos to iCloud directly from these devices. Transfer the downloaded photos to your device via a computer, then use the Photos app to upload them to iCloud. Ensure you are connected to Wi-Fi to avoid using up your mobile data.
8. Ensuring a Smooth Transfer
During the process to transfer Google Photos to iCloud, keep an eye on your storage limits and organize your photos into albums. This will help you find and manage your photos more efficiently once they are in iCloud.
9. Verifying the Transfer
After you transfer Google Photos to iCloud, double-check to ensure all your photos and videos are correctly uploaded. Open the iCloud Photos app on your device and browse through your albums. This step ensures that no files were missed or corrupted during the transfer.
10. Troubleshooting Common Issues
Sometimes, you may encounter issues while trying to transfer Google Photos to iCloud. Common problems include insufficient storage space, slow internet connections, or errors during the upload. Address these issues by freeing up storage, ensuring a stable internet connection, and retrying the upload process.
Conclusion
Transferring Google Photos to iCloud may seem like a challenging task, but with the right steps and tools, it can be a smooth process. Whether you’re switching devices or just want to consolidate your photo storage, this guide provides a comprehensive roadmap to transfer Google Photos to iCloud. By following these steps, you can ensure that all your cherished memories are safely stored and easily accessible in your iCloud account.
FAQ
1. Can I transfer Google Photos to iCloud without a computer?
Yes, you can use your iPhone or iPad to transfer Google Photos to iCloud directly. Simply download the photos onto your device and upload them to iCloud using the Photos app.
2. How long does it take to transfer Google Photos to iCloud?
The time it takes to transfer Google Photos to iCloud depends on the number of photos and videos you have and your internet connection speed. It can range from a few minutes to several hours.
3. Do I need to pay for extra iCloud storage to transfer Google Photos?
If your Google Photos exceed the free 5GB iCloud storage, you may need to purchase additional storage from Apple to accommodate all your photos and videos.
4. Will the photo quality be affected when I transfer Google Photos to iCloud?
No, transferring photos from Google Photos to iCloud does not affect the quality of your photos. They will retain their original resolution and metadata.
5. What should I do if the transfer process fails?
If the transfer process fails, check your internet connection, ensure you have enough iCloud storage, and try the transfer again. If issues persist, contact Apple Support for assistance.




