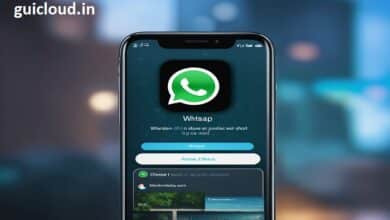How to Get iCloud Photos to iPhone: A Comprehensive Guide

In today’s digital age, photos are among our most cherished possessions, capturing memories that we want to keep forever. With Apple’s iCloud, storing and accessing these photos across all your devices has never been easier. However, understanding how to get iCloud photos to iPhone can sometimes be confusing. This guide will walk you through the process, ensuring your precious moments are always within reach.
Enabling iCloud Photos on Your iPhone
The first step in learning how to get iCloud photos to iPhone is enabling the iCloud Photos feature. This feature ensures that every photo you take or save is automatically uploaded to iCloud, allowing you to access it on any Apple device. To enable iCloud Photos, go to Settings > [your name] > iCloud > Photos, then turn on iCloud Photos.
Checking iCloud Storage
Understanding how to get iCloud photos to iPhone also involves managing your iCloud storage. Each Apple ID comes with 5GB of free iCloud storage, which can quickly fill up with photos and videos. To check your storage, go to Settings > [your name] > iCloud > Manage Storage. If you’re running low, consider upgrading your iCloud storage plan.
Downloading iCloud Photos to Your iPhone
Once iCloud Photos is enabled and you have sufficient storage, the next step in how to get iCloud photos to iPhone is downloading them. Open the Photos app and tap on the “Albums” tab. Your iCloud photos will automatically appear under “All Photos.” If you want to download specific photos, tap on them and select the download icon.
Using the Optimize Storage Option
One efficient method for how to get iCloud photos to iPhone without using too much space is the Optimize Storage option. This feature keeps smaller, space-saving versions of your photos on your iPhone and stores the full-resolution versions in iCloud. To enable this, go to Settings > [your name] > iCloud > Photos and select Optimize iPhone Storage.
Sharing iCloud Photos with Others
Knowing how to get iCloud photos to iPhone can also enhance your ability to share memories with friends and family. With iCloud Photo Sharing, you can create shared albums and invite others to view or add their photos. To share, go to the Photos app, tap on “Shared” and then create a new shared album.
Troubleshooting Common Issues
Sometimes, learning how to get iCloud photos to iPhone involves troubleshooting. Common issues include photos not syncing or iCloud storage errors. Ensure your device is connected to Wi-Fi, and check if you’re signed in with the correct Apple ID. Restarting your device or signing out and back into iCloud can also resolve these issues.
Accessing iCloud Photos on Other Devices
A key aspect of how to get iCloud photos to iPhone is the ability to access them on other devices. iCloud Photos syncs across all Apple devices, so you can view and download your photos on your iPad, Mac, or even through the iCloud website. Simply sign in with your Apple ID and navigate to the Photos section.
Managing iCloud Photos and Albums
Effectively managing your photo library is crucial when learning how to get iCloud photos to iPhone. Organize your photos into albums, delete duplicates, and keep your library tidy. The Photos app on your iPhone offers various tools for organizing and managing your iCloud photos efficiently.
Backing Up Your iCloud Photos
Ensuring your photos are backed up is an essential part of how to get iCloud photos to iPhone safely. While iCloud Photos keeps your photos safe, having an additional backup is wise. You can back up your iCloud photos to an external drive or another cloud service for extra security.
Conclusion
Understanding how to get iCloud photos to iPhone is a vital skill for any iPhone user. By enabling iCloud Photos, managing storage, and troubleshooting common issues, you can ensure your memories are always at your fingertips. This comprehensive guide provides all the information you need to seamlessly access your iCloud photos on your iPhone.
FAQ
1. Why are my iCloud photos not showing up on my iPhone?
If your iCloud photos are not showing up on your iPhone, ensure that iCloud Photos is enabled in your settings and that you are connected to Wi-Fi. Also, check if you’re signed in with the correct Apple ID.
2. How do I free up iCloud storage for more photos?
To free up iCloud storage, you can delete unnecessary files, upgrade your storage plan, or use the Optimize Storage option to store smaller versions of your photos on your iPhone.
3. Can I access my iCloud photos on non-Apple devices?
Yes, you can access your iCloud photos on non-Apple devices by logging into iCloud.com with your Apple ID and navigating to the Photos section.
4. How do I download multiple photos from iCloud to my iPhone?
To download multiple photos from iCloud to your iPhone, open the Photos app, go to Albums > All Photos, tap “Select” and choose the photos you want to download. Then, tap the download icon.
5. What happens to my photos if I turn off iCloud Photos?
If you turn off iCloud Photos, your photos will no longer sync across your devices. You will be given the option to download your iCloud photos to your iPhone before they are removed from iCloud.