How to Import iCloud Contacts to Android: A Step-by-Step Guide
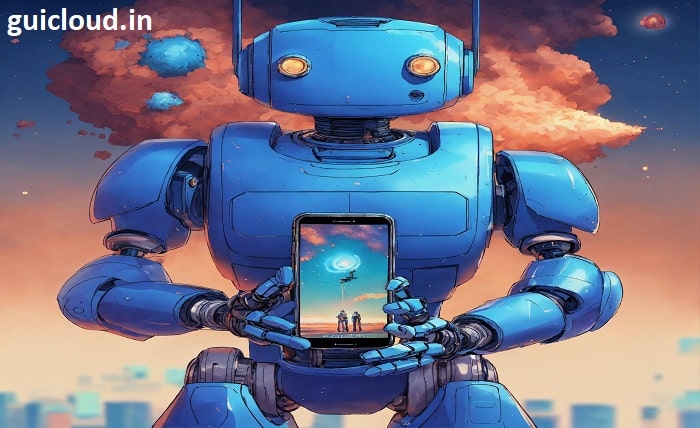
Switching from an iPhone to an Android device is a common scenario, but one of the biggest challenges can be figuring out how to import iCloud contacts to Android. Fortunately, there are several methods to ensure your contacts are safely transferred from iCloud to your Android device. Whether you prefer a manual approach or want to rely on third-party tools, it’s possible to move all your important contact information without losing any data. This guide will take you through various steps to import iCloud contacts to Android quickly and efficiently.
Why You Might Need to Import iCloud Contacts to Android
There are many reasons why you may need to import iCloud contacts to Android. Perhaps you’ve switched from an iPhone to an Android device and want to keep all your contacts. Alternatively, you may use both an iPhone and an Android device and need to sync contacts between them. Whatever the reason, importing iCloud contacts to Android allows you to access your phone book across platforms without manually entering each contact. This section explains why transferring iCloud contacts is crucial for users making the switch to Android.
Preparing to Import iCloud Contacts to Android
Before you begin the process of importing iCloud contacts to Android, it’s important to prepare by ensuring all your contacts are safely stored in iCloud. First, check that contact syncing is enabled on your iPhone by going to Settings > [your name] > iCloud, then toggle on “Contacts.” This ensures that your contact information is uploaded to iCloud, and ready for export. This section covers how to prepare your contacts for transfer, ensuring a smooth process when you import iCloud contacts to Android.
Method 1: Using Google Contacts to Import iCloud Contacts to Android
One of the simplest ways to import iCloud contacts to Android is by using Google Contacts. Start by exporting your iCloud contacts as a vCard file. Here’s how:
- Go to iCloud.com and sign in with your Apple ID.
- Click on “Contacts” and select all contacts you want to transfer.
- Click the gear icon at the bottom-left corner, then choose “Export vCard.”
- Next, open Google Contacts (contacts.google.com) and sign in with your Google account.
- Click “Import” on the sidebar and upload the vCard file you downloaded from iCloud.
Once imported, these contacts will automatically sync to your Android device when you sign in with your Google account. This section explains how to import iCloud contacts to Android through Google Contacts, offering a seamless transition from iCloud to Android.
Method 2: Using iCloud and the Android Contacts App
Another direct method to import iCloud contacts to Android is through the default Android Contacts app. After exporting your iCloud contacts as a vCard file (using the same steps mentioned in the previous section), you can transfer the file to your Android device via email or USB. Once transferred, open the Contacts app on your Android phone, go to Settings, and choose “Import.” Select the vCard file, and your contacts will be added to your Android device. This section explains how to use your Android phone’s built-in contacts app to import iCloud contacts to Android manually.
Method 3: Using Third-Party Apps to Import iCloud Contacts to Android
If you prefer a more automated approach, several third-party apps can help you import iCloud contacts to Android. Apps like “Sync for iCloud Contacts” and “iCloud Contacts Sync” allow you to sync contacts directly from iCloud to your Android device without manually exporting files. These apps require you to sign in with your iCloud account and will automatically sync your contacts. This section covers the best third-party apps available to import iCloud contacts to Android and how to use them effectively.
Troubleshooting Common Issues When Importing iCloud Contacts to Android
While the process of importing iCloud contacts to Android is generally straightforward, some users may encounter issues along the way. Common problems include incomplete contact imports, duplicated entries, or syncing errors. To avoid these issues, ensure you have a stable internet connection, use the latest versions of both iCloud and Google Contacts, and back up your contacts before starting. This section provides troubleshooting tips and solutions for common problems you might face when trying to import iCloud contacts to Android.
Tips for Managing Contacts After Importing Them to Android
Once you successfully import iCloud contacts to Android, it’s essential to manage them efficiently to avoid clutter and duplicates. Google Contacts offers features such as “Merge & Fix,” which helps you clean up duplicate entries, and “Labels,” which allows you to categorize your contacts. Additionally, keeping your contacts synced between iCloud and Google Contacts is a great way to ensure updates are reflected across both platforms. This section provides tips on how to manage and organize your contacts after you import iCloud contacts to Android.
Keeping Contacts Synced Between iCloud and Android
If you use both iOS and Android devices regularly, you may want to keep your contacts synced across platforms. While it’s possible to regularly import iCloud contacts to Android, syncing them is a more efficient solution. By syncing Google Contacts with your iCloud account, any changes made to your contacts on one platform will automatically be reflected on the other. This section explains how to set up ongoing synchronization between iCloud and Android to avoid manual transfers in the future.
Benefits of Importing iCloud Contacts to Android
There are numerous benefits to successfully importing iCloud contacts to Android. First, you ensure that all your important contact information is accessible on your Android device without any manual entry. Additionally, syncing contacts across platforms allows for easy communication, especially if you switch between devices. Lastly, having your contacts in Google Contacts provides a convenient cloud-based backup, ensuring your contacts are always safe, even if you lose your phone. This section highlights the advantages of importing iCloud contacts to Android and why it’s essential for cross-platform users.
Conclusion
In conclusion, learning how to import iCloud contacts to Android is an essential skill for anyone transitioning from iOS to Android. Whether you prefer using Google Contacts, your phone’s built-in features, or third-party apps, there are multiple ways to ensure a smooth transfer. With the right preparation and a few simple steps, you can successfully move your contacts and enjoy your new Android device without losing any important information. Follow this guide to make the transition from iCloud to Android seamless and efficient.
FAQ
1. Can I import iCloud contacts to Android without using a computer?
Yes, you can use third-party apps such as “Sync for iCloud Contacts” directly on your Android phone to import iCloud contacts to Android without needing a computer.
2. Will importing iCloud contacts to Android affect my contacts on my iPhone?
No, when you import iCloud contacts to Android, it does not delete or alter your contacts on your iPhone. The contacts are copied, not moved.
3. Can I transfer only specific iCloud contacts to Android?
Yes, when exporting from iCloud, you can select specific contacts and then import iCloud contacts to Android rather than transferring all of them.
4. Do I need an internet connection to import iCloud contacts to Android?
Yes, you need an internet connection to access iCloud and transfer the contact file to your Android device, especially if you are using cloud-based methods or apps to import iCloud contacts to Android.
5. What should I do if my contacts don’t appear on my Android phone after importing?
If your contacts don’t appear after you import iCloud contacts to Android, ensure that you’ve synced the correct Google account on your Android phone and check the contacts visibility settings in the app.




