How to Restore WhatsApp Backup from iCloud to Android: A Comprehensive Guide
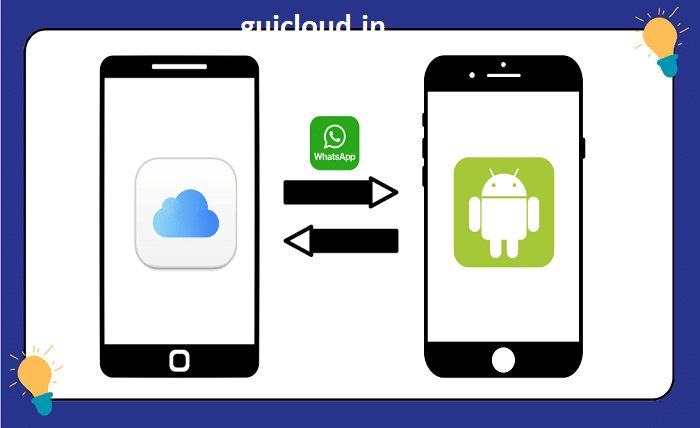
1. The Challenge
Transferring WhatsApp data from iCloud to Android is not supported directly by WhatsApp due to different cloud storage services used by iOS and Android platforms. This guide will explain alternative methods to overcome this limitation.
2. Preparing Your Data for Transfer
Before attempting to transfer your data, ensure your WhatsApp on your iPhone is backed up to iCloud. Go to WhatsApp Settings > Chats > Chat Backup, and tap on “Back Up Now” to update your latest chats to iCloud.
3. Required Tools and Software
To facilitate the transfer, you’ll need to use third-party software that can access iCloud backups and extract WhatsApp data. Tools like Dr.Fone, Backuptrans, and Mobitrix are popular choices that handle data extraction and conversion to formats readable by Android devices.
4. Extracting WhatsApp Backup from iCloud
Using your chosen third-party tool, follow the steps to log into your iCloud account and download the latest WhatsApp backup. Ensure the software is reliable and secure to protect your data.
5. Converting the Backup File
Once the backup is downloaded, the software will typically need to convert the file into an Android-compatible format. This process is crucial as it prepares your chat data to be recognized by WhatsApp on Android.
6. Setting Up WhatsApp on Your Android Device
Before transferring the data, install WhatsApp on your new Android device and complete the initial setup using the same phone number you used on your iPhone. Do not start the backup process yet.
7. Transferring the Converted Backup to Android
Connect your Android device to your computer, and using the third-party tool, transfer the converted WhatsApp backup to the correct folder on your Android device. The specific steps may vary based on the software used.
8. Restoring the Backup on Android
After transferring the files, open WhatsApp on your Android device. It should automatically detect the backup and prompt you to restore it. Tap on ‘Restore’ and wait for the process to complete.
9. Ensuring Data Integrity
Once the restoration process is finished, verify that all your chats, media files, and chat history are correctly restored on your Android device. Check for any missing data or errors during the transfer.
10. Tips for a Smooth Transition
- Keep both your devices charged throughout the process.
- Ensure a stable internet connection when downloading and uploading data.
- Follow the software guidelines closely to avoid common pitfalls.
Conclusion
Transferring WhatsApp data from iCloud to Android can be complex but is achievable with the right tools and patience. By following this guide, you can ensure that your transition between platforms is as smooth as possible, keeping all your important WhatsApp conversations intact.
FAQ
Q1: Can I use this method to transfer other data types from iPhone to Android?
A1: This method specifically addresses WhatsApp data. Other data types like contacts and photos require different approaches.
Q2: Is using third-party software to transfer WhatsApp data safe?
A2: While third-party software can be effective, it’s crucial to choose reputable software known for its security measures to protect your data.
Q3: What should I do if the WhatsApp restore fails on Android?
A3: Ensure all files were correctly converted and transferred. If the problem persists, consult the support team for the third-party software you are using.
Q4: Will my group chats also be transferred?
A4: Yes, all chat types, including individual and group chats, should be transferred if the backup and restore are executed correctly.
Q5: How long does the transfer process take?
A5: The duration depends on the size of the backup and the tools used. Typically, it can take anywhere from a few minutes to an hour.




