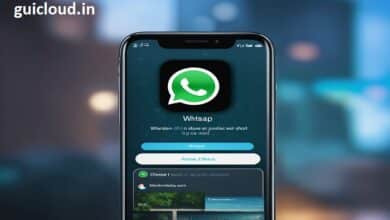How to Restore WhatsApp Backup from iCloud to Android: A Step-by-Step Guide
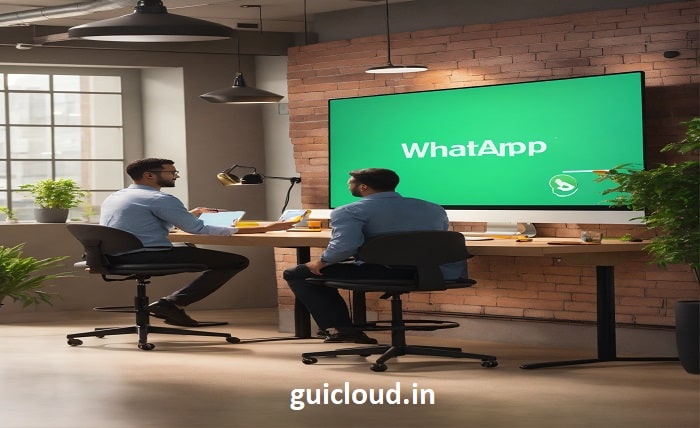
1. WhatsApp Backup on iCloud and Android
Before diving into the restoration process, it’s important to understand how WhatsApp backups work on iCloud and Android. WhatsApp for iOS uses iCloud to back up your chats and media, while Android devices use Google Drive for backups. Due to differences in backup systems, directly restoring an iCloud backup to an Android device is not straightforward. This guide will outline the steps needed to transfer your data effectively.
2. Prepare Your Android Device for Restoration
To start the process of restoring your WhatsApp backup from iCloud to Android, you need to prepare your Android device. Ensure that your new Android phone is set up and connected to the internet. Install WhatsApp from the Google Play Store but do not open it yet. Ensure that you have enough storage space on your Android device to accommodate the backup data.
3. Backup WhatsApp Data on iCloud
To restore WhatsApp backup from iCloud, you must first ensure that your backup is up-to-date. On your iPhone, open WhatsApp and go to Settings > Chats > Chat Backup. Tap on Back Up Now to create the latest backup of your chats and media on iCloud. This step ensures that you have the most recent version of your data before transferring it to your Android device.
4. Transfer Data from iPhone to Android
Since you can’t directly restore iCloud backups to Android, you’ll need to use a data transfer tool to move your WhatsApp data. Several third-party tools can facilitate this process, such as MobileTrans, Dr.Fone, and iMobie. Install one of these tools on your computer and follow the software’s instructions to transfer your WhatsApp data from your iPhone to your Android device.
5. Use a Third-Party Tool for Transfer
Follow these general steps when using a third-party tool to transfer WhatsApp data:
- Connect your devices: Connect both your iPhone and Android phone to your computer using USB cables.
- Launch the tool: Open the data transfer tool and select the option to transfer WhatsApp data.
- Choose source and destination: Select your iPhone as the source device and your Android phone as the destination.
- Initiate transfer: Start the transfer process and wait for the tool to complete the data migration. This step might take some time depending on the size of your backup.
6. Restore WhatsApp Data on Your Android Device
After transferring your data using a third-party tool, you’ll need to restore your WhatsApp data on your Android device. Install WhatsApp on your Android phone if you haven’t already, and open the app. During the setup process, WhatsApp will prompt you to restore your chat history. Tap Restore to retrieve your transferred data from the backup created by the third-party tool.
7. Verify Your Restored Data
Once the restoration process is complete, verify that all your chats, media files, and settings have been successfully transferred. Open WhatsApp and check your chat history, group conversations, and any media files to ensure they are intact. If you notice any discrepancies or missing data, refer to the third-party tool’s support resources for additional assistance.
8. Common Issues and Troubleshooting
Restoring WhatsApp backup from iCloud to Android may come with some challenges. Common issues include incomplete data transfers, missing chats, or media files. If you encounter problems, try the following troubleshooting steps:
- Recheck connections: Ensure that both your iPhone and Android devices are properly connected to your computer.
- Verify backup status: Confirm that the backup on iCloud is up-to-date and complete.
- Reattempt transfer: Use the third-party tool’s features to reinitiate the transfer process if needed.
9. Tips for a Smooth Transfer
To ensure a smooth transfer of your WhatsApp backup, consider these tips:
- Use reliable tools: Choose reputable third-party tools for data transfer to minimize the risk of data loss.
- Ensure sufficient storage: Make sure your Android device has enough storage space for the backup data.
- Follow instructions carefully: Adhere to the third-party tool’s instructions to avoid errors during the transfer process.
10. Exploring Alternatives to Third-Party Tools
If you prefer not to use third-party tools, consider alternatives such as manually saving important chats and media files. Export your WhatsApp chats from your iPhone as text files and email them to yourself. While this method does not offer a full transfer of your chat history, it allows you to keep a record of important conversations.
Conclusion
Restoring a WhatsApp backup from iCloud to Android involves a series of steps due to the different backup systems used by iOS and Android. By preparing your devices, using reliable third-party tools, and following the restoration process, you can successfully transfer your WhatsApp data to your new Android phone. While the process may require some additional steps, ensuring that your important chats and media are preserved will make the transition smoother and more manageable.
FAQ
1. Can I directly restore an iCloud backup to an Android device?
No, you cannot directly restore an iCloud backup to an Android device due to differences in backup systems. You need to use a third-party tool to transfer the data from iCloud to Android.
2. What are some recommended third-party tools for transferring WhatsApp data?
Some popular third-party tools for transferring WhatsApp data include MobileTrans, Dr.Fone, and iMobie. These tools facilitate the transfer of WhatsApp data between iPhone and Android devices.
3. How do I verify if my WhatsApp data has been restored successfully?
After restoring WhatsApp data on your Android device, check your chat history, group conversations, and media files to ensure they are intact. If you notice any issues, refer to the third-party tool’s support resources.
4. What should I do if I encounter issues during the data transfer process?
If you encounter issues, recheck device connections, verify the backup status, and reattempt the transfer using the third-party tool. Consult the tool’s support resources for additional troubleshooting steps.
5. Are there alternatives to using third-party tools for data transfer?
Yes, you can manually export important chats and media files from your iPhone by saving them as text files and emailing them to yourself. However, this method does not provide a full transfer of your WhatsApp chat history.