How to Sync iCloud Contacts with Google: A Complete Guide
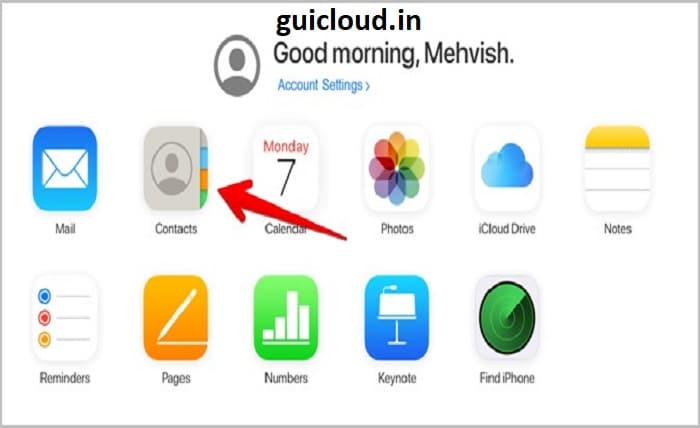
Switching between iPhones and Android devices or managing contacts across different platforms can be a challenge, especially when it comes to keeping your contacts updated. Syncing iCloud contacts with Google can save you from the headache of manually updating your contact list across different devices. By ensuring that your iCloud contacts are synced with your Google account, you can access your contacts from any device, whether it’s an iPhone, an Android, or even a computer. This blog post will guide you through how to sync iCloud contacts with Google using various methods.
Why Sync iCloud Contacts with Google?
There are several reasons why you might want to sync iCloud contacts with Google. First, if you’re transitioning from an iPhone to an Android device, syncing contacts can ensure a smooth transfer of information without losing important data. Second, syncing your contacts with Google offers the benefit of having all your contacts accessible on multiple devices, including Android phones, iPads, and computers. Finally, syncing contacts across platforms makes it easier to manage your personal and professional networks. This section explains why it’s important to sync iCloud contacts with Google for cross-platform accessibility.
Preparing to Sync iCloud Contacts with Google
Before you begin the process of syncing iCloud contacts with Google, it’s important to prepare by ensuring that all your contacts are backed up in iCloud. On your iPhone, go to Settings > [Your Name] > iCloud, and make sure the toggle for “Contacts” is turned on. This ensures that your contact list is fully backed up to iCloud. Once you’ve confirmed this, you’re ready to start the syncing process. This section explains how to prepare for syncing your iCloud contacts with Google, ensuring a seamless transition.
Method 1: Sync iCloud Contacts with Google Using vCard Export
One of the easiest ways to sync iCloud contacts with Google is by exporting your contacts as a vCard (.vcf file) from iCloud and importing them into your Google account. Here’s how to do it:
- Log in to iCloud.com on your browser.
- Click on Contacts.
- Select the contacts you want to sync (or select all).
- Click the gear icon at the bottom-left corner and choose Export vCard.
- Save the vCard file to your computer.
- Open Google Contacts (contacts.google.com) and sign in.
- Click Import, select the vCard file, and upload it.
This method allows you to quickly sync iCloud contacts with Google by manually transferring your contact list.
Method 2: Sync iCloud Contacts with Google via Third-Party Tools
If you prefer a more automated approach to sync iCloud contacts with Google, several third-party tools can streamline the process. Apps like SyncGene, Contacts Sync for Google Gmail, and iCloud Contacts Sync allow you to sync your contacts in real time, meaning that any changes made in iCloud or Google will automatically reflect on both platforms. These tools often come with additional features, such as the ability to merge duplicate contacts and schedule automatic syncs. This section covers how to use third-party tools to sync iCloud contacts with Google and keep your data up to date.
Method 3: Sync iCloud Contacts with Google on Android
If you’re switching from an iPhone to an Android device, you might want to sync iCloud contacts with Google directly on your Android phone. To do this, first export your iCloud contacts as a vCard (as explained in Method 1). Then, transfer the vCard file to your Android device using email, a USB connection, or cloud storage. Once the file is on your Android device, open the Contacts app, go to Settings, and select Import to upload the vCard file. This section explains how to sync iCloud contacts with Google directly from your Android device for easy access to your contacts.
Using Google Contacts to Manage Synced iCloud Contacts
Once you’ve successfully synced your iCloud contacts with Google, you can manage them through Google Contacts. This platform allows you to organize, edit, and delete contacts, and any changes will be reflected across all devices linked to your Google account. Features like merging duplicates, labeling contacts, and adding notes can help you keep your contacts organized and easily accessible. This section discusses how to manage your synced iCloud contacts with Google through Google Contacts for a more streamlined contact management experience.
Troubleshooting Issues When Syncing iCloud Contacts with Google
Sometimes, issues can arise when trying to sync iCloud contacts with Google, such as missing contacts, syncing errors, or duplicates. To troubleshoot these problems, first ensure that your internet connection is stable and that your iCloud account is properly synced. If some contacts are missing, try re-exporting the vCard file and re-importing it to Google. For duplicate contacts, Google Contacts offers a “Merge & Fix” tool to clean up your list. This section provides solutions to common issues you might encounter when trying to sync iCloud contacts with Google.
Keeping iCloud Contacts Synced with Google in real-time
If you want to keep your iCloud contacts synced with Google in real time, third-party tools or apps can automate the process for you. For example, SyncGene allows for automatic two-way synchronization, meaning that any updates you make to your contacts in iCloud will instantly sync with Google, and vice versa. This feature is especially helpful for users who regularly switch between devices. This section discusses how to maintain real-time synchronization between iCloud contacts and Google to ensure that your contacts are always up to date.
Benefits of Syncing iCloud Contacts with Google
There are numerous advantages to syncing iCloud contacts with Google. Firstly, it ensures that your contacts are accessible on any device, regardless of whether you’re using iOS or Android. Secondly, having a synchronized contact list eliminates the need for manual updates or duplicate entries. Lastly, syncing with Google gives you the flexibility to use Google’s contact management tools, which offer a range of useful features for keeping your contacts organized. This section highlights the key benefits of syncing iCloud contacts with Google, helping you understand why it’s a smart move for seamless contact management.
Conclusion
In conclusion, the ability to sync iCloud contacts with Google is crucial for anyone managing contacts across multiple devices or transitioning between iOS and Android. Whether you choose to use manual methods like vCard export or opt for real-time syncing through third-party apps, keeping your contact lists updated and synced ensures that you never lose important information. With the right tools and processes, syncing iCloud contacts with Google becomes a hassle-free task, offering peace of mind and convenience for managing your personal and professional connections.
FAQ
1. How do I sync iCloud contacts with Google automatically?
You can sync iCloud contacts with Google automatically using third-party apps like SyncGene or Contacts Sync for Google Gmail, which offer real-time syncing between both platforms.
2. Can I sync iCloud contacts with Google on Android?
Yes, you can sync iCloud contacts with Google on Android by exporting a vCard file from iCloud and importing it to Google Contacts through your Android device’s Contacts app.
3. Why are some of my iCloud contacts missing after syncing with Google?
If some contacts are missing after you sync iCloud contacts with Google, try re-exporting the vCard file from iCloud and re-importing it to Google. Ensure that your internet connection is stable during the process.
4. Can I keep iCloud contacts synced with Google in real-time?
Yes, third-party apps like SyncGene allow for two-way real-time synchronization, ensuring that updates made in iCloud are reflected in Google Contacts instantly.
5. How do I avoid duplicate contacts when syncing iCloud contacts with Google?
To avoid duplicate contacts when you sync iCloud contacts with Google, use Google Contacts’ built-in Merge & Fix tool to clean up any duplicates in your contact list.




