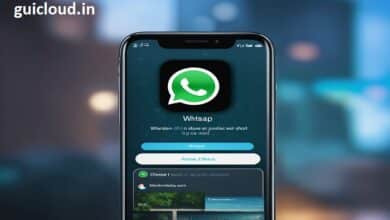How to Transfer Photos to iCloud: A Comprehensive Guide

In today’s digital age, ensuring that our precious memories in the form of photos are safely backed up is a top priority for many. iCloud offers a seamless solution for Apple users. This guide will walk you through how to transfer photos to iCloud, making sure your images are not only secure but also easily accessible across your Apple devices.
1. iCloud
Before learning how to transfer photos to iCloud, it’s important to understand what iCloud is and how it works. iCloud is Apple’s cloud storage service that allows you to store documents, photos, and music on remote servers for access from multiple devices.
2. Setting Up iCloud on Your Device
To begin transferring your photos to iCloud, you need to set up iCloud on your device. This involves signing into your iCloud account with your Apple ID and selecting the services you wish to sync, including Photos.
3. Enabling iCloud Photos
Once iCloud is set up, enable iCloud Photos to start uploading your pictures automatically. Go to Settings > [your name] > iCloud > Photos, and toggle on iCloud Photos. This will ensure all your current and future photos are stored in iCloud.
4. Choosing the Right Storage Plan
Understanding how to transfer photos to iCloud also means knowing your storage needs. Apple provides 5 GB of free iCloud storage, but more can be purchased if needed. Assess your storage requirements to choose an appropriate plan.
5. Transferring Photos from iPhone or iPad
To transfer photos to iCloud from your iPhone or iPad, ensure you are connected to Wi-Fi. Your device will automatically upload the photos to iCloud, provided iCloud Photos is enabled.
6. Uploading Photos from a Mac
Transferring photos to iCloud from a Mac is straightforward. Open the Photos app, select Photos > Preferences > iCloud, and check “iCloud Photos.” Your photos will begin syncing with iCloud.
7. Managing Your iCloud Photos
Learning how to transfer photos to iCloud is more than just uploading; it’s also about managing your storage. Regularly review your iCloud storage to delete unnecessary photos and free up space.
8. Accessing Photos on Multiple Devices
One of the benefits of knowing how to transfer photos to iCloud is accessing them on any device. Log into your iCloud account on any Apple device to view your synced photos under the Photos app.
9. Troubleshooting Common iCloud Issues
Sometimes, you might encounter issues when you transfer photos to iCloud. Common problems include not having enough storage, photos not syncing, or devices not uploading photos. Checking your network settings and iCloud storage can help resolve these issues.
10. Privacy and Security Tips
When you transfer photos to iCloud, consider your privacy and security. Use strong passwords, enable two-factor authentication, and be aware of phishing attempts to protect your iCloud account.
Conclusion
Understanding how to transfer photos to iCloud is crucial for safeguarding your memories and ensuring you can enjoy them across all your devices. With iCloud, not only are your photos backed up, but they are also organized and accessible at any time. Start transferring your photos today to make the most of iCloud’s capabilities.
FAQ
Q1: Is it necessary to have Wi-Fi to transfer photos to iCloud?
A1: Yes, a stable Wi-Fi connection is required to transfer photos to iCloud efficiently, as uploading large amounts of data over cellular data may incur additional charges.
Q2: How do I know if my photos are securely stored in iCloud?
A2: You can verify by logging into your iCloud account and checking if your photos appear in the Photos app on iCloud.com.
Q3: Can I transfer photos to iCloud from non-Apple devices?
A3: Yes, you can upload photos from non-Apple devices by accessing iCloud.com on a web browser and manually uploading the images.
Q4: What happens if I run out of iCloud storage while transferring photos?
A4: If you run out of storage, your photos will stop syncing. You’ll need to either free up space or purchase additional storage to continue.
Q5: How can I ensure my photos transfer to iCloud automatically?
A5: Make sure that iCloud Photos is enabled on your device and that you have a stable Wi-Fi connection. Your device will handle the rest automatically.