How to Transfer WhatsApp Backup from iCloud to Google Drive: A Step-by-Step Guide
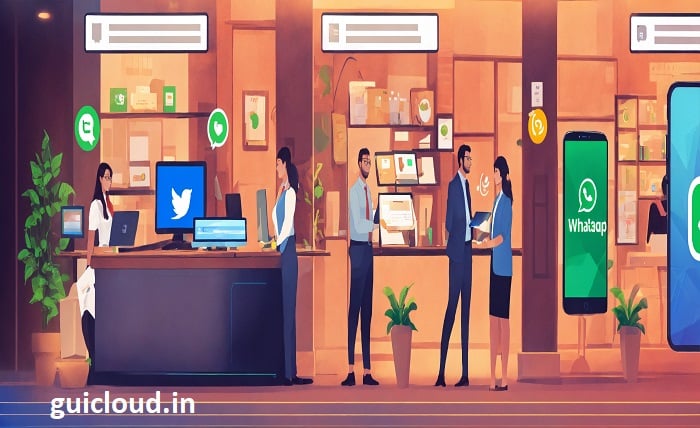
WhatsApp is a vital communication tool for many, and keeping your conversations safe is essential. While iCloud is the default backup option for WhatsApp on iPhone, you may want to transfer your WhatsApp backup from iCloud to Google Drive for various reasons. This could be due to storage limitations on iCloud, a preference for using Google Drive, or the need for cross-platform accessibility. In this guide, we’ll explore how to successfully transfer your WhatsApp backup from iCloud to Google Drive, ensuring your important data is preserved.
WhatsApp Backup Systems
WhatsApp allows users to back up their chat histories and media files to cloud storage. iPhone users typically rely on iCloud for this purpose, while Android users use Google Drive. Understanding the differences between these two backup systems is crucial for anyone looking to transfer WhatsApp backup from iCloud to Google Drive. While both systems serve the same purpose, they use different formats and mechanisms, which will impact the transfer process.
Preparing for the Transfer
Before starting the process to transfer your WhatsApp backup from iCloud to Google Drive, it’s important to prepare adequately. First, ensure you have access to both your iCloud account and your Google Drive account. You’ll also want to make sure you have enough storage available on Google Drive to accommodate your WhatsApp data. Finally, have both your iPhone and Android devices ready, as you will need them for the transfer process.
Downloading WhatsApp Data from iCloud
To transfer your WhatsApp backup from iCloud to Google Drive, you must first retrieve your data from iCloud. Unfortunately, there’s no direct method to download WhatsApp backups from iCloud to your Android device. Instead, you will need to restore your WhatsApp backup to an iPhone. To do this, uninstall WhatsApp from your iPhone, then reinstall it. During the setup process, you will be prompted to restore your chat history from iCloud. This step is crucial, as it allows you to access your WhatsApp data before transferring it to Google Drive.
Exporting WhatsApp Chats
Once your WhatsApp data is restored on your iPhone, you can export your chats for the transfer process. Open the chat you wish to export, tap on the contact’s name at the top, and select “Export Chat.” You will have the option to include or exclude media files during this process. By exporting your chats, you create a backup that can later be saved to Google Drive, making it easier to transfer WhatsApp backup from iCloud to Google Drive.
Saving Exported Chats to Google Drive
After exporting your chats from WhatsApp, the next step is to save them to Google Drive. When prompted to choose a sharing method, select Google Drive. If you haven’t already logged in to your Google account, you will need to do so. Choose a folder in Google Drive where you want to save your exported chats. This step is essential to ensure your chats are organized and easily accessible later.
Backing Up Media Files Separately
While exporting chats captures your conversation history, it does not automatically include your media files. To effectively transfer your WhatsApp backup from iCloud to Google Drive, you will need to back up your media files separately. You can do this by accessing the WhatsApp folder on your iPhone, which contains all your photos, videos, and voice messages. Use a file management app to locate these files, and then upload them to Google Drive manually.
Using Google Drive on Android
If you haven’t done so yet, download the Google Drive app on your Android device. This app is crucial for managing your files stored on Google Drive, including your exported WhatsApp chats and media files. Familiarizing yourself with the Google Drive interface will make it easier to access and manage your backups when you need to restore your WhatsApp data later.
Organizing Your Backup in Google Drive
To ensure you can easily find your WhatsApp backups in Google Drive, take the time to organize your files. Create separate folders for WhatsApp chats and media files. Label files with dates and content types for easy identification. Good organization is key to effectively managing your backups and ensuring you can quickly locate the data you need in the future.
Verifying Your Backup
After completing the backup process, it’s essential to verify that all your data has been successfully backed up. Open Google Drive and navigate to the folders where you saved your exported WhatsApp chats and media files. Check that all files are present and can be opened without any issues. Verifying your backup is a critical step to ensure that you haven’t lost any important information during the transfer process.
Conclusion
Transferring your WhatsApp backup from iCloud to Google Drive may seem complex, but by following the steps outlined in this guide, you can do it successfully. From downloading your data from iCloud to exporting your chats and organizing them in Google Drive, you can ensure that your important conversations and media files remain safe and accessible. This process not only gives you peace of mind but also allows for easier management of your WhatsApp data in the future.
FAQ
1. Can I directly transfer WhatsApp backup from iCloud to Google Drive?
No, there is no direct method to transfer WhatsApp backup from iCloud to Google Drive. You need to restore your backup to an iPhone first.
2. How do I export my WhatsApp chats from my iPhone?
To export your chats, open the desired chat, tap on the contact’s name, and select “Export Chat.” Choose whether to include media files.
3. Will my media files back up automatically with exported chats?
No, media files are not included in the chat export. You will need to back them up separately by accessing the WhatsApp folder.
4. Can I restore my WhatsApp backup from Google Drive on an iPhone?
No, WhatsApp does not support restoring backups from Google Drive on an iPhone. You can only restore from iCloud.
5. How can I manage my WhatsApp backup files on Google Drive?
You can create folders in Google Drive for organization and label files with dates to easily locate your backups in the future.




