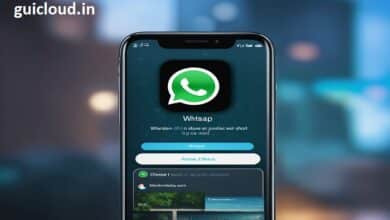How to Transfer WhatsApp Messages from iPhone to iPhone Without iCloud

Transferring WhatsApp messages from one iPhone to another can be a daunting task, especially if you prefer not to use iCloud. Whether due to storage limitations or personal preferences, finding alternative methods is essential. This guide explores various ways to transfer WhatsApp messages from iPhone to iPhone without iCloud, ensuring a seamless migration of your chats.
1. Why Transfer WhatsApp Messages Without iCloud?
There are several reasons why you might want to transfer WhatsApp messages without using iCloud. These include insufficient iCloud storage, privacy concerns, or a preference for more control over the transfer process. Understanding these reasons helps in choosing the right method for your needs.
2. Preparing for the Transfer
Before starting the transfer process, ensure both iPhones are fully charged and have the latest version of WhatsApp installed. Additionally, make sure you have a backup plan for your current data to prevent any loss during the transfer. Proper preparation is crucial for a smooth transfer process.
3. Using WhatsApp’s Built-In Transfer Feature
WhatsApp has a built-in feature that allows direct transfer of messages between iPhones using a QR code. Here’s how:
- On your old iPhone, open WhatsApp and go to Settings > Chats > Chat Transfer.
- Scan the QR code displayed on your new iPhone.
- Follow the on-screen instructions to complete the transfer. This method provides a straightforward way to transfer chats without iCloud.
4. Transfer Using iTunes
iTunes can be an effective tool for transferring WhatsApp messages. Here’s a step-by-step guide:
- Connect your old iPhone to your computer and open iTunes.
- Backup your iPhone to iTunes.
- Disconnect the old iPhone and connect the new iPhone.
- Restore the new iPhone using the iTunes backup. This process transfers all your data, including WhatsApp messages, to the new iPhone.
5. Using a Third-Party App: MobileTrans
MobileTrans is a popular third-party app that facilitates WhatsApp transfers. Here’s how to use it:
- Download and install MobileTrans on your computer.
- Connect both iPhones to the computer.
- Open MobileTrans and select “WhatsApp Transfer.”
- Follow the on-screen instructions to transfer the messages. MobileTrans offers a user-friendly interface for efficient WhatsApp message transfer.
6. Transfer via Email Chat
Another method is to email your WhatsApp chat history to yourself. Here’s how:
- Open WhatsApp on your old iPhone and go to the chat you want to transfer.
- Tap on the contact’s name and select “Export Chat.”
- Choose to attach media or not and select the email option.
- Send the chat to your email and open it on your new iPhone. This method is more manual and doesn’t integrate the chats into WhatsApp but allows you to retain the conversation history.
7. Using Tenorshare iCareFone
Tenorshare iCareFone is another third-party tool for WhatsApp transfers. Here’s how it works:
- Download and install Tenorshare iCareFone on your computer.
- Connect both iPhones to the computer.
- Open Tenorshare iCareFone and select “Transfer WhatsApp.”
- Follow the prompts to complete the transfer. This tool provides a reliable way to transfer WhatsApp messages without iCloud.
8. Ensuring Data Integrity During Transfer
Maintaining data integrity during the transfer is crucial. Always double-check that the transferred messages are complete and intact. This section provides tips on verifying the integrity of your WhatsApp messages after transfer to ensure nothing is lost.
9. Troubleshooting Common Issues
Sometimes, you might encounter issues during the transfer process. Common problems include connection errors, incomplete transfers, or app crashes. This section offers troubleshooting tips to resolve these issues, ensuring a smooth transfer process.
10. Comparing Different Methods
Each method for transferring WhatsApp messages has its pros and cons. This section compares the different methods discussed, helping you choose the best one based on your specific needs and preferences. Understanding these differences ensures you select the most effective transfer method.
Conclusion
Transferring WhatsApp messages from iPhone to iPhone without using iCloud is entirely feasible with the right approach. Whether you choose to use third-party apps, iTunes, or built-in features, this guide provides all the information you need to ensure a seamless transition. By following these steps, you can keep your chat history intact and continue your conversations on your new device without any hassle.
FAQ
1. Can I transfer WhatsApp messages from iPhone to iPhone without using a computer?
Yes, you can use WhatsApp’s built-in transfer feature that uses a QR code for direct device-to-device transfer without needing a computer.
2. Is it safe to use third-party apps for transferring WhatsApp messages?
Most reputable third-party apps like MobileTrans and Tenorshare iCareFone are safe to use, but always download them from official websites and read reviews to ensure security.
3. Will transferring via iTunes overwrite data on my new iPhone?
Yes, restoring a backup from iTunes will overwrite the existing data on your new iPhone, so ensure you backup any important data before proceeding.
4. Can I transfer WhatsApp messages selectively using these methods?
Some third-party tools allow selective transfer of WhatsApp messages, whereas methods like iTunes and built-in features transfer all data indiscriminately.
5. How do I ensure the transfer was successful?
After the transfer, open WhatsApp on your new iPhone and verify that all your chats and media files are present and intact. If any data is missing, refer to troubleshooting tips to resolve the issue.