How to Upload Photos to iCloud: A Step-by-Step Guide
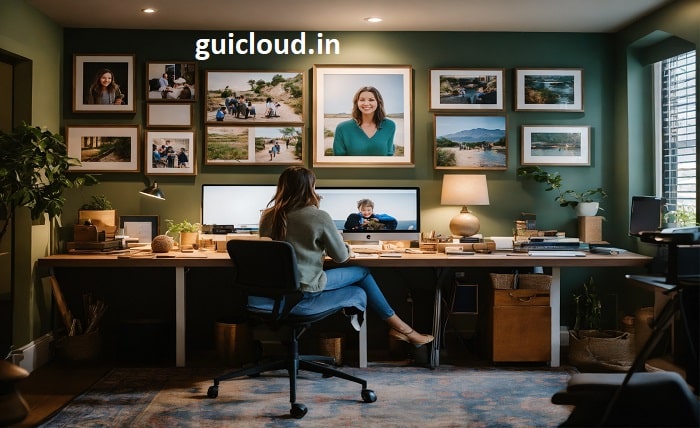
Uploading photos to iCloud is a fantastic way to keep your digital memories safe, accessible, and organized. Whether you’re looking to free up device space or ensure your photos are secure, this guide will walk you through each step of how to upload photos to iCloud across various devices.
1. iCloud
Before you start uploading your photos, it’s essential to understand what iCloud is and how it works. iCloud is Apple’s cloud storage service that securely stores your photos, videos, documents, and more, syncing them across all your devices. This seamless integration makes it easy to access your files from anywhere.
2. Setting Up iCloud on Your Device
To begin uploading photos to iCloud, you need to set up iCloud on your devices. This involves signing into your Apple ID and enabling iCloud. Go to “Settings,” tap your name, and then tap “iCloud.” Ensure that iCloud Photos is turned on to automatically upload and store all your photos and videos in iCloud.
3. Choosing the Right iCloud Plan
Understanding your storage needs is crucial as you learn how to upload photos to iCloud. Apple provides 5GB of free storage, but you might need more. Explore the different iCloud storage plans available and choose one that fits your photo storage needs.
4. Uploading Photos from Your iPhone or iPad
Uploading photos to iCloud from your iPhone or iPad is straightforward. Once iCloud Photos is enabled, your device will automatically upload any new photos to iCloud whenever it’s connected to Wi-Fi and charging. This makes managing your photo library effortless.
5. Uploading Photos from a Mac
To upload photos to iCloud from a Mac, open the Photos app and ensure iCloud Photos is enabled in the app’s preferences. Your Mac will then sync all your photos to iCloud, allowing you to access them on any Apple device or via the web.
6. Accessing iCloud Photos on the Web
You can also learn how to upload photos to iCloud directly from a web browser. Visit the iCloud website, log in with your Apple ID, and you can manually upload photos by clicking the “Upload” button. This is a great way to add photos from non-Apple devices to your iCloud library.
7. Organizing Photos in iCloud
Once your photos are uploaded, iCloud offers tools to organize them. You can create albums, tag people, and sort photos by date or location. Taking the time to organize can save you time when you’re looking for specific memories.
8. Sharing Photos from iCloud
iCloud also makes it easy to share photos. You can share albums with other iCloud users, or create shared links to individual photos. This feature is particularly useful for sharing high-resolution images without using up email space or reducing photo quality.
9. Managing Your iCloud Storage
As you continue uploading photos to iCloud, keep an eye on your storage space. You can manage your iCloud storage through your device settings to ensure you never run out of space. This might involve deleting old backups or unnecessary files to make room for new photos.
10. Troubleshooting Common iCloud Issues
If you encounter issues while uploading photos to iCloud, there are several troubleshooting steps you can take. These include ensuring your device is connected to Wi-Fi, checking for sufficient iCloud storage space, and making sure your Apple ID is correctly configured on all devices.
Conclusion
Mastering how to upload photos to iCloud can significantly enhance your digital life, keeping your memories safe and easily accessible. By following the steps outlined in this guide, you can make the most of iCloud’s capabilities to store, organize, and share your photos.
FAQ
- Why are my photos not uploading to iCloud?
- Ensure your device is connected to Wi-Fi and you have enough iCloud storage space. Also, check that iCloud Photos is enabled on your device.
- How do I access my iCloud photos on a non-Apple device?
- You can access your iCloud photos by logging into the iCloud website from any web browser.
- Can I upload photos to iCloud from a PC?
- Yes, you can upload photos to iCloud from a PC by using the iCloud for Windows app or via the iCloud website.
- What happens if I exceed my iCloud storage limit?
- If you exceed your storage limit, new photos will not upload to iCloud. You’ll need to upgrade your storage plan or manage your existing space.




