How to Backup WhatsApp on iPhone to Google Drive Instead of iCloud
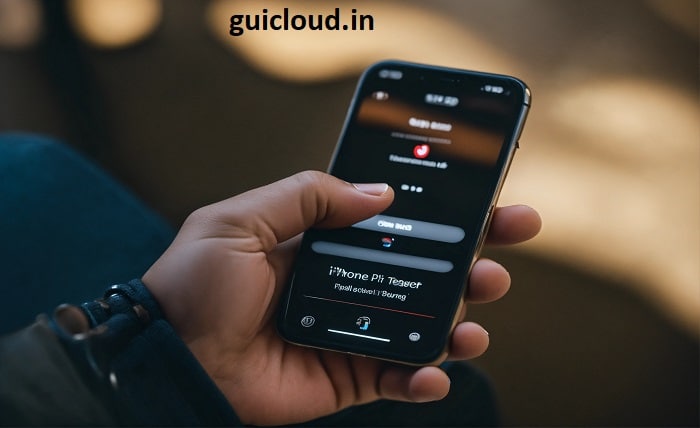
Backing up your WhatsApp messages is crucial for keeping your conversations and media secure. While many users default to iCloud for their backups on iPhone, you may prefer to use Google Drive for various reasons, including cross-platform accessibility and more flexible storage options. In this guide, we will explore how to back up WhatsApp on your iPhone to Google Drive instead of iCloud, ensuring that your important chats are safe and easily accessible.
1. WhatsApp Backup Options
Before diving into the process of backing up WhatsApp on iPhone to Google Drive, it’s essential to understand the available backup options. By default, WhatsApp on iPhone uses iCloud for backup. However, with some workarounds, you can transfer your WhatsApp data to Google Drive. This flexibility allows users to choose the backup solution that best fits their needs.
2. Why Choose Google Drive Over iCloud?
Choosing to back up WhatsApp on iPhone to Google Drive instead of iCloud has several advantages. Google Drive offers more free storage space compared to iCloud, making it easier to manage large amounts of data. Additionally, Google Drive is accessible across various platforms, including Android devices, ensuring that your WhatsApp messages are available no matter what device you use.
3. Preparing Your iPhone for Backup
Before you start the backup process, it’s important to prepare your iPhone. Ensure that you have the latest version of WhatsApp installed. Next, you should check your Google Drive settings and ensure you have enough storage space available. If you don’t have the Google Drive app installed on your iPhone, download it from the App Store. This preparation will ensure a smooth backup process.
4. Exporting WhatsApp Chats Manually
Since WhatsApp on iPhone does not support direct backups to Google Drive, you’ll need to manually export your chats. To do this:
- Open the WhatsApp app on your iPhone.
- Go to the chat you want to back up.
- Tap on the contact’s name at the top to open the chat info.
- Scroll down and select “Export Chat.”
- Choose whether to include media or not.
- Select Google Drive as your export option.
This method allows you to back up individual chats to Google Drive, preserving the important conversations you want to keep.
5. Using Google Drive for Storage
Once you’ve exported your WhatsApp chats, you will need to upload them to Google Drive. Here’s how:
- Open the Google Drive app on your iPhone.
- Navigate to the folder where you want to save your chat files.
- Tap on the “+” icon and select “Upload.”
- Choose the exported WhatsApp chat files from your files.
This step ensures that your chats are stored securely on Google Drive, accessible from any device linked to your Google account.
6. Regularly Backing Up Your Chats
To keep your WhatsApp data up-to-date, make it a habit to back up your chats regularly. Since the process of backing up WhatsApp on iPhone to Google Drive involves manual exporting, setting a schedule can be beneficial. Consider backing up important conversations weekly or monthly to ensure that you never lose significant messages.
7. Restoring WhatsApp Chats from Google Drive
If you need to restore your chats from Google Drive, you can easily do so by following these steps:
- Download the Google Drive app on the device where you want to restore the chats.
- Sign in with the same Google account used for the backup.
- Locate the exported WhatsApp chat files.
- Open the chat files and view the content.
Keep in mind that while you can view your chats from Google Drive, restoring them to WhatsApp may require additional steps or workarounds since WhatsApp doesn’t support direct restoration from Google Drive on iPhones.
8. Managing Storage Space on Google Drive
When backing up WhatsApp on iPhone to Google Drive, it’s essential to manage your storage effectively. Google Drive offers limited free storage, and large backups can quickly consume your space. Regularly check your Google Drive for unnecessary files and delete those you no longer need. This maintenance ensures that you always have enough room for your WhatsApp backups and other important files.
9. Common Issues and Troubleshooting
While backing up WhatsApp on iPhone to Google Drive is generally straightforward, you may encounter some common issues. For instance, if you can’t find your exported chats in Google Drive, ensure that you’re signed in to the correct account. If you experience slow upload speeds, check your internet connection. Being aware of these potential issues can help you troubleshoot effectively.
10. Exploring Third-Party Backup Solutions
If you’re looking for a more seamless way to back up WhatsApp on iPhone to Google Drive, consider exploring third-party backup solutions. Several apps specialize in managing and transferring WhatsApp data between platforms. These tools often offer more robust features and may simplify the backup process significantly. However, always ensure that any third-party app you use is reputable and secure.
Conclusion
Backing up WhatsApp on your iPhone to Google Drive instead of iCloud is entirely possible with a few simple steps. By exporting your chats and uploading them to Google Drive, you can ensure that your important conversations are secure and accessible across all devices. Regularly backing up your chats and managing your Google Drive storage will further enhance your experience. With the right preparation and tools, you can effectively protect your WhatsApp data for the long term.
FAQ
1. Can I directly back up WhatsApp on my iPhone to Google Drive?
No, WhatsApp on iPhone does not support direct backups to Google Drive. You need to manually export your chats and upload them.
2. How do I export my WhatsApp chats to Google Drive?
Open the chat in WhatsApp, tap on the contact’s name, select “Export Chat,” and choose Google Drive as the destination.
3. Will I lose my chats if I switch from iCloud to Google Drive?
No, as long as you export and upload your chats to Google Drive before deleting them from iCloud.
4. Can I restore WhatsApp chats from Google Drive on my iPhone?
You can view the exported chats from Google Drive, but restoring them directly back to WhatsApp may require additional steps.
5. What should I do if I run out of storage on Google Drive?
Regularly check for unnecessary files and delete them. You can also consider upgrading your Google Drive storage plan for more space.




