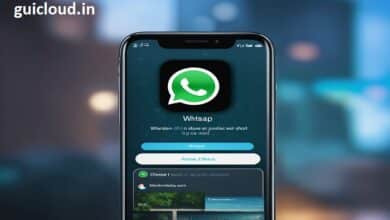Managing Your Memories: How to Delete Photos from iCloud Storage

As your photo library grows, managing iCloud storage becomes increasingly important. In this comprehensive guide, we’ll walk you through the process of deleting photos from iCloud storage without losing them permanently.
iCloud Storage:
iCloud Storage is a service provided by Apple that allows users to store photos, videos, and other data in the cloud. It’s essential to manage your iCloud storage effectively to ensure you have enough space for your files.
Assessing Your iCloud Storage:
Before you start deleting photos, it’s a good idea to assess your iCloud storage usage. You can do this by going to Settings on your iPhone or iPad, tapping on your name, selecting iCloud, and then Manage Storage.
Deleting Photos from iCloud:
To delete photos from iCloud storage, you’ll need to access your iCloud account through a web browser. Log in to iCloud.com using your Apple ID and password, then navigate to the Photos section.
Selecting Photos to Delete:
Once you’re in the Photos section, browse through your photo library and select the photos you want to delete. You can select multiple photos at once by holding down the Shift or Command key while clicking on them.
Confirming Deletion:
After selecting the photos you want to delete, iCloud will ask you to confirm your decision. Confirm the deletion, and the selected photos will be removed from iCloud storage.
Checking iCloud Storage After Deletion:
After deleting photos from iCloud storage, it’s essential to check your iCloud storage usage again to ensure that the space has been freed up. Go back to Settings > [Your Name] > iCloud > Manage Storage to view your updated storage usage.
Managing iCloud Storage Settings:
If you’re still running low on iCloud storage after deleting photos, consider managing your iCloud storage settings. You can do this by going to Settings > [Your Name] > iCloud > Manage Storage > Change Storage Plan.
Optimizing iCloud Photo Library:
To optimize your iCloud storage, consider enabling the “Optimize iPhone Storage” option on your device. This feature saves space by storing full-resolution photos and videos in iCloud while keeping smaller versions on your device.
Conclusion
Managing your iCloud storage is essential for keeping your device running smoothly and ensuring you have enough space for your files. By following the steps outlined in this guide, you can delete photos from iCloud storage without losing them permanently, freeing up space for new memories.
FAQ
Q1: Can I delete photos from iCloud storage without losing them on my device?
A: Yes, you can delete photos from iCloud storage without losing them on your device by following the steps outlined in this guide.
Q2: Will deleting photos from iCloud storage affect my device’s storage?
A: No, deleting photos from iCloud storage will not affect your device’s storage. The photos will remain safely stored on your device.
Q3: How do I check my iCloud storage usage?
A: You can check your iCloud storage usage by going to Settings, tapping on your name, selecting iCloud, then Manage Storage on your device.
Q4: What should I do if I’m running low on iCloud storage?
A: If you’re running low on iCloud storage, consider managing your storage settings or upgrading to a higher storage plan.
Q5: Can I optimize my iCloud storage for photos?
A: Yes, you can optimize your iCloud storage for photos by enabling the “Optimize iPhone Storage” option on your device. This feature saves space by storing full-resolution photos and videos in iCloud while keeping smaller versions on your device.