Mastering iPhone Data Transfer: How to Use iCloud Effectively
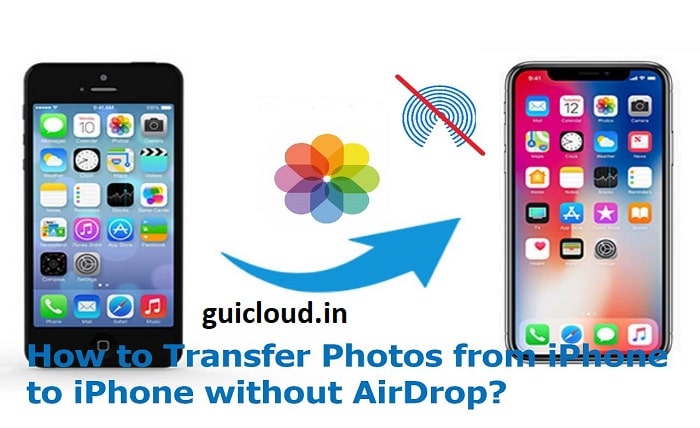
Transferring data from one iPhone to another can seem daunting, especially if you want to ensure that all your valuable information—photos, contacts, apps, and more—is moved safely. Using iCloud is one of the most efficient methods to achieve this, as it not only simplifies the process but also keeps your data secure in Apple’s cloud servers. This blog post will guide you through the steps to transfer data from iPhone to iPhone using iCloud and offer tips to make the transition as smooth as possible.
1. iCloud Backup
Before you begin the transfer process, it’s important to understand what iCloud Backup is and how it works. iCloud Backup helps you back up your iPhone data into iCloud automatically when your device is connected to Wi-Fi, plugged in, and locked. This ensures that your data is preserved safely and can be restored to any device seamlessly.
2. Preparing Your Old iPhone for Backup
To transfer data from your old iPhone to a new one using iCloud, you first need to ensure that your current phone is fully backed up. Go to Settings > [your name] > iCloud > iCloud Backup and make sure that iCloud Backup is turned on. Tap ‘Back Up Now’ to start backing up your current data to iCloud.
3. Ensuring Enough iCloud Storage
iCloud offers 5 GB of free storage, but that might not be enough to store all your data. Before backing up, check your available iCloud storage in Settings > [your name] > iCloud > Manage Storage. If needed, you can buy more storage by tapping on “Change Storage Plan”.
4. Activating Your New iPhone
Once your old iPhone’s data is safely backed up to iCloud, it’s time to set up your new iPhone. Turn on your new iPhone and follow the on-screen instructions until you reach the ‘Apps & Data’ screen. Here, select ‘Restore from iCloud Backup’.
5. Signing Into iCloud
On your new iPhone, you’ll be prompted to enter your Apple ID and password. This should be the same ID that you used on your old iPhone and for making the iCloud backup. Logging in with this ID will allow you to access the backup and transfer all your data.
6. Choosing the Right Backup
After signing into iCloud, your new iPhone will display all the backups available under your Apple ID. Choose the most recent backup from your old iPhone. Make sure you select the correct one by checking the date and size of each backup listed.
7. Restoring From iCloud Backup
Once you select the backup, the restore process will begin. The time it takes to restore from an iCloud backup can vary significantly depending on your Internet speed and the size of the backup. Ensure that your iPhone remains connected to Wi-Fi and plugged into the charger throughout this process.
8. Finishing Up
After the restore process is complete, finish setting up your iPhone by following the remaining on-screen instructions. This will include setting up Siri, enabling location services, and adding any additional accounts you had on your old device.
Discover the most touching aai quotes in Marathi that beautifully express love, gratitude, and respect for mothers. Whether you’re looking for emotional, inspiring, or heartwarming lines, these aai quotes in Marathi are perfect for sharing on Mother’s Day, birthdays, or any moment you want to honor your aai. Celebrate the strength, sacrifice, and unconditional love of a mother with this handpicked collection of aai quotes in Marathi that truly capture the essence of motherhood. Let these heartfelt words remind you of your bond with your mother and express what words often fail to say.
9. Checking Your Data Post-Transfer
Once your new iPhone is set up, check to make sure that all desired data has been transferred successfully. Look through your contacts, photos, apps, and messages to ensure everything is intact. Sometimes, things like passwords need to be re-entered for security reasons.
10. Troubleshooting Common Issues
If you encounter issues during the transfer, such as certain data not appearing on your new iPhone, there are several steps you can take. Restarting your iPhone can resolve many minor issues. If problems persist, you may need to erase your new iPhone and try restoring the iCloud backup.
Conclusion
Transferring data from iPhone to iPhone using iCloud is a straightforward process that ensures your valuable information is transferred securely and efficiently. By following the steps outlined above, you can make sure that transitioning to your new iPhone is a hassle-free experience, with all your important data intact.
FAQ
Q1: What should I do if my iCloud backup fails to complete?
A1: Ensure your iPhone is connected to a reliable Wi-Fi network and that you have enough iCloud storage space. If the backup still fails, try restarting your iPhone and attempting the backup again.
Q2: How long does it usually take to restore from an iCloud backup?
A2: The restoration time can vary based on the size of the backup and the speed of your Wi-Fi connection. It can take anywhere from a few minutes to several hours.
Q3: Can I use my iPhone while the iCloud restoration is in progress?
A3: It’s best to avoid using your iPhone during the restoration process as it can slow down the transfer of data and lead to potential errors.
Q4: Will my apps be transferred exactly as they were?
A4: Most apps should be restored, but you may need to log in again or reconfigure settings. Apps not available in the App Store at the time of restoration won’t be reinstalled.
Q5: What happens to data that isn’t included in the iCloud backup?
A5: Data that isn’t backed up to iCloud, such as files in other cloud services like Dropbox or Google Drive, won’t automatically transfer. You will need to download those apps and sign in to your accounts to access that data.




