Seamlessly Transfer Your Memories: A Comprehensive Guide from Google Photos to iCloud
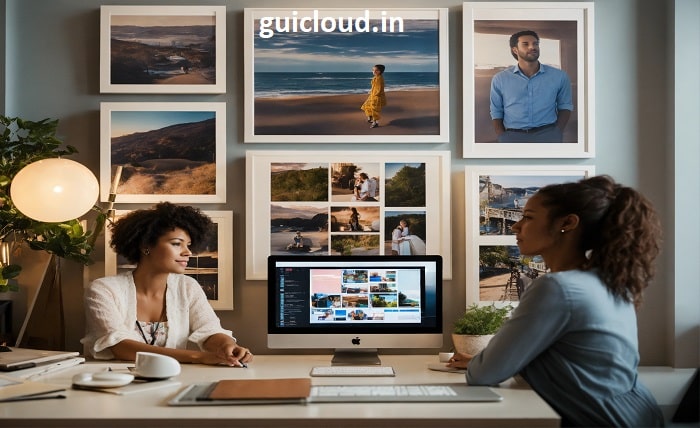
In today’s digital age, photos and videos are cherished memories that we want to preserve securely. Whether you’re an Android user transitioning to an Apple device or simply seeking better integration with Apple’s ecosystem, the process of moving from Google Photos to iCloud is a common necessity. Understanding the steps and best practices involved in this transfer ensures that your memories are safely migrated without loss or compromise. This guide will walk you through the entire process, providing you with the knowledge to manage your photo libraries efficiently.
Why Transfer from Google Photos to iCloud?
There are several compelling reasons to consider moving from Google Photos to iCloud. iCloud offers seamless integration with Apple devices, providing a cohesive ecosystem for users heavily invested in Apple’s products. Additionally, iCloud’s features like Shared Albums, Memories, and optimized storage options make it an attractive choice for organizing and accessing your photos and videos across all Apple devices. By transferring from Google Photos to iCloud, you can take advantage of these exclusive features and ensure your media is backed up within the Apple environment.
Preparing for the Google Photos to iCloud Transfer
Before initiating the Google Photos to iCloud transfer, it’s essential to prepare adequately to ensure a smooth process. Start by assessing your current Google Photos library to understand the volume of data you need to migrate. Ensure you have sufficient iCloud storage to accommodate your photos and videos, which may require upgrading your iCloud plan. Additionally, ensure that both your Google and Apple accounts are properly set up and that you have stable internet connectivity to facilitate the transfer without interruptions. Proper preparation minimizes the risk of data loss and streamlines the migration process.
Read More: How to Join a Blooket Game Blooket Join
Methods to Transfer Google Photos to iCloud
Transferring from Google Photos to iCloud can be achieved through several methods, each catering to different user preferences and technical proficiency levels. The primary methods include:
- Manual Download and Upload: Download your photos from Google Photos to your computer and then upload them to iCloud.
- Using Apple’s Photos App: Utilize the Photos app on a Mac to import photos from Google Photos and sync them with iCloud.
- Third-Party Tools: Employ specialized software designed to automate the transfer process from Google Photos to iCloud.
Each method has its own set of steps and considerations, which will be detailed in the following sections to help you choose the best approach for your needs.
Step-by-Step Guide: Manual Transfer from Google Photos to iCloud
For those who prefer a hands-on approach, the manual transfer method from Google Photos to iCloud is straightforward but can be time-consuming, especially for large libraries. Here’s how to do it:
- Download Photos from Google Photos:
- Go to Google Takeout.
- Select “Google Photos” and deselect other services.
- Choose your preferred export settings and create the export.
- Once the export is ready, download the archive to your computer.
- Extract the Downloaded Files:
- Unzip the downloaded archive to access your photos and videos.
- Upload to iCloud:
- Open iCloud.com and sign in with your Apple ID.
- Click on the “Photos” app.
- Click the upload icon and select the photos and videos you extracted from Google Photos.
This manual process ensures that you have full control over which files are transferred, but it may require significant time and effort for large photo libraries.
Using the Apple Photos App for Google Photos to iCloud Transfer
If you’re a Mac user, leveraging the Apple Photos app can simplify the Google Photos to iCloud transfer process. Here’s how to do it:
- Sync Google Photos with Your Mac:
- Open Google Backup and Sync on your Mac.
- Ensure that your Google Photos are synced to a folder on your computer.
- Import Photos into Apple Photos:
- Open the Photos app on your Mac.
- Go to “File” > “Import” and select the folder containing your Google Photos.
- Allow the Photos app to import all selected images and videos.
- Enable iCloud Photos:
- In the Photos app, go to “Photos” > “Preferences” > “iCloud”.
- Check the “iCloud Photos” option to start syncing your imported photos to iCloud.
This method provides a seamless way to transfer your media, especially if you’re already using a Mac, as it leverages native Apple tools for synchronization.
Utilizing Third-Party Tools for Efficient Transfer
For those seeking a more automated and efficient approach, several third-party tools can facilitate the Google Photos to iCloud transfer. These tools often provide features such as bulk transfers, scheduled syncing, and error handling, which can significantly reduce the manual effort involved. Popular options include:
- Mover.io: A cloud migration tool that supports moving data between different cloud services.
- PhotoSync: An app that enables wireless transfer of photos between devices and cloud services.
- MultCloud: An online service that allows managing multiple cloud storage accounts and transferring files between them.
When choosing a third-party tool, ensure it is reputable, secure, and compatible with both Google Photos and iCloud to protect your data during the transfer.
Tips for Managing Storage During Google Photos to iCloud Transfer
Managing storage effectively is crucial when transferring from Google Photos to iCloud, as both services have storage limits and associated costs. Here are some tips to optimize your storage usage:
- Assess Current Storage:
- Review your current storage usage on Google Photos and iCloud.
- Determine if you need to upgrade your iCloud storage plan to accommodate all your photos and videos.
- Optimize Photo Quality:
- Consider compressing photos or choosing optimized settings to save space without significantly compromising quality.
- Remove Duplicates and Unnecessary Files:
- Before transferring, clean up your Google Photos library by deleting duplicate or unwanted photos and videos.
- Use Shared Albums:
- Leverage shared albums in iCloud to distribute storage across different albums, making it easier to manage and access your media.
- Regular Maintenance:
- Periodically review and manage your iCloud storage to ensure you’re not exceeding your plan’s limits and to maintain optimal performance.
These strategies help ensure a smooth transfer from Google Photos to iCloud without running into storage issues.
Troubleshooting Common Issues in Google Photos to iCloud Transfer
Transferring from Google Photos to iCloud can sometimes present challenges. Here are common issues and how to resolve them:
- Slow Upload Speeds:
- Ensure a stable and high-speed internet connection.
- Transfer during off-peak hours to maximize bandwidth availability.
- Incomplete Transfers:
- Verify that all files have been downloaded correctly from Google Photos.
- Retry uploading any missing files to iCloud.
- File Compatibility Issues:
- Check for any unsupported file formats and convert them if necessary before uploading to iCloud.
- Authentication Errors:
- Ensure that you’re signed in with the correct Apple ID.
- Re-authenticate your accounts if you encounter login issues.
- Storage Limit Reached:
- Upgrade your iCloud storage plan if you exceed the available space.
- Alternatively, free up space by deleting unnecessary files or optimizing photo storage.
Addressing these issues promptly ensures a successful Google Photos to iCloud transfer.
Preserving Metadata and Organization During Transfer
Maintaining metadata such as dates, locations, and album structures is important when moving from Google Photos to iCloud to preserve the context of your photos. Here’s how to ensure metadata is preserved:
- Use Export Tools That Retain Metadata:
- When downloading photos from Google Photos via Google Takeout, ensure the export settings include metadata.
- Import Properly into iCloud:
- Use the Apple Photos app or other compatible tools that support metadata preservation during import.
- Recreate Albums and Tags in iCloud:
- After transferring, organize your photos into albums and add tags within iCloud to mirror your Google Photos structure.
By following these steps, you can maintain the organizational integrity of your photo library during the Google Photos to iCloud migration.
Ensuring Privacy and Security During the Transfer
When moving from Google Photos to iCloud, safeguarding your data is paramount. Here are measures to ensure privacy and security:
- Use Secure Networks:
- Perform transfers over secure and private internet connections to prevent unauthorized access.
- Enable Two-Factor Authentication (2FA):
- Activate 2FA on both your Google and Apple accounts to add an extra layer of security.
- Choose Reputable Tools:
- If using third-party tools, select those with strong security protocols and positive reviews to protect your data.
- Review Privacy Settings in iCloud:
- Adjust iCloud settings to control who can access your photos and shared albums.
- Backup Before Transfer:
- Create an additional backup of your photos on an external drive or another cloud service before initiating the Google Photos to iCloud transfer.
These precautions help ensure that your photos and personal information remain secure throughout the migration process.
Optimizing iCloud Settings Post-Transfer
After successfully transferring from Google Photos to iCloud, optimizing your iCloud settings can enhance your photo management experience:
- Enable iCloud Photos:
- Ensure that iCloud Photos is enabled on all your Apple devices to keep your photo library synchronized.
- Optimize Storage:
- Use the “Optimize iPhone Storage” feature to save space on your device while keeping full-resolution images in iCloud.
- Set Up Shared Albums:
- Create shared albums to easily share photos with family and friends without duplicating files.
- Organize with Albums and Tags:
- Use albums, tags, and the search function in iCloud Photos to organize and locate your photos efficiently.
- Regularly Review Storage:
- Monitor your iCloud storage usage and manage it proactively to avoid running out of space.
By fine-tuning these settings, you can fully leverage iCloud’s capabilities following your Google Photos to iCloud transfer.
Conclusion
Transferring from Google Photos to iCloud is a strategic move for those seeking better integration with Apple’s ecosystem and the robust features iCloud offers for photo management. By following the steps outlined in this guide, you can ensure a smooth and secure migration of your cherished memories. Whether you choose to transfer manually, use the Apple Photos app, or employ third-party tools, careful planning and execution will help preserve the quality and organization of your photo library. Embrace the seamless synchronization, enhanced privacy, and superior organization that iCloud provides, and enjoy your photos across all your Apple devices with ease and confidence.
Read More: How to Join a Blooket Game Blooket Login
FAQ
1. Can I transfer my entire Google Photos library to iCloud at once?
Yes, you can transfer your entire Google Photos to iCloud by downloading your photos via Google Takeout and then uploading them to iCloud. However, depending on the size of your library, this process may take some time and require sufficient iCloud storage.
2. Will transferring from Google Photos to iCloud delete my photos from Google Photos?
No, transferring from Google Photos to iCloud does not automatically delete your photos from Google Photos. You will need to manually delete them from Google Photos if you wish to free up space or discontinue using the service.
3. How much iCloud storage do I need to transfer my Google Photos?
The amount of iCloud storage required depends on the size of your Google Photos library. To check your Google Photos storage usage, go to Google Takeout. Ensure your iCloud plan has enough space to accommodate all your photos and videos, or consider upgrading your iCloud storage plan.
4. Can I keep my original file quality when transferring from Google Photos to iCloud?
Yes, you can maintain the original file quality when transferring from Google Photos to iCloud by selecting the appropriate settings during the download and upload processes. Ensure that you download the photos in their original quality from Google Photos and upload them to iCloud without compressing them.
5. Are there any costs associated with transferring Google Photos to iCloud?
The primary cost involved in transferring from Google Photos to iCloud is the potential need to upgrade your iCloud storage plan if your current storage is insufficient. Additionally, if you choose to use third-party tools for the transfer, there may be associated fees depending on the tool’s pricing structure.




