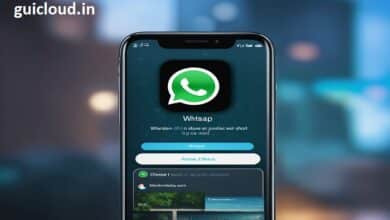Streamlining Your iPhone: How to Delete Photos from iPhone But Not iCloud
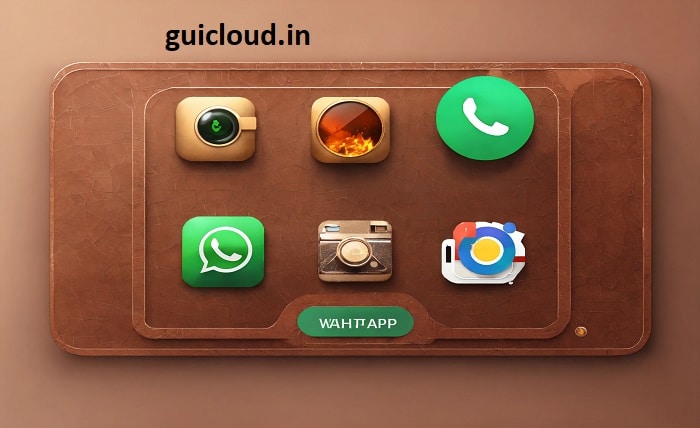
Many iPhone users struggle with managing limited device storage, especially when it comes to photos and videos. If you’re looking to free up space on your iPhone without losing your photos in iCloud, this blog will guide you on how to delete photos from your iPhone but not iCloud, ensuring your memories are preserved safely in the cloud.
iCloud Photo Library
Before you start deleting photos, it’s crucial to understand how the iCloud Photo Library works. This feature syncs your photos across all devices, meaning that deleting a photo from your iPhone usually removes it from iCloud as well. To manage this correctly, you need to adjust your settings as detailed in the following sections.
Disabling iCloud Photo Library
The first step in learning how to delete photos from iPhone but not iCloud is to temporarily disable iCloud Photo Library. This process ensures that any actions you take on your iPhone won’t affect the photos stored in iCloud. We’ll cover how to safely disable this feature and what to keep in mind while it’s turned off.
Using ‘My Photo Stream’
Instead of using the iCloud Photo Library, consider enabling ‘My Photo Stream’. This feature uploads new photos to all your iCloud devices when connected to Wi-Fi but does not save them permanently in iCloud. Photos can be deleted from your iPhone without affecting those stored in other devices or iCloud for 30 days.
Downloading Photos Before Deletion
To ensure you don’t accidentally lose any important memories, it’s wise to download and back up your photos elsewhere before deleting them from your iPhone. This section will guide you through saving your photos either to a computer or an external hard drive as an extra precaution.
Deleting Photos from iPhone
Once you have safely backed up your photos and adjusted your iCloud settings, we can proceed to delete photos from your iPhone. Here, you’ll learn how to efficiently remove multiple photos and how to ensure they are not just removed from the album view but also permanently deleted from the device storage.
Re-Enabling iCloud Photo Library
After cleaning up your iPhone storage by removing unnecessary photos, you can re-enable iCloud Photo Library. This section provides detailed instructions on how to turn this feature back on and ensure it syncs properly without restoring the photos you just deleted.
Managing Storage Moving Forward
To avoid future storage issues, it’s important to manage your iPhone and iCloud storage proactively. This includes regular reviews of what’s stored, understanding how to optimize storage settings, and considering additional iCloud storage if necessary.
Alternative Photo Storage Solutions
If you frequently run into storage issues, you might want to explore alternative storage solutions. This could include using third-party cloud services like Google Photos or Dropbox, which offer different features and may better suit your photo storage needs.
Troubleshooting Common Issues
Even with careful planning, you might encounter issues. This section addresses common problems that can occur when trying to delete photos from an iPhone but not iCloud, such as synchronization errors, and provides solutions to help you resolve them quickly.
Conclusion
Understanding how to delete photos from your iPhone but not iCloud is crucial for managing your device’s storage effectively without losing your digital memories. By carefully adjusting your iCloud settings and following the steps outlined in this guide, you can free up space on your iPhone while keeping all your photos safe in iCloud or another backup location.
FAQ
1. What happens if I turn off iCloud Photo Library?
Turning off iCloud Photo Library stops the synchronization of photos between your iPhone and iCloud. Photos taken thereafter will not be uploaded to iCloud until you re-enable this feature.
2. Will disabling iCloud Photo Library delete my existing photos in iCloud?
No, disabling iCloud Photo Library will not delete the photos that are already stored in iCloud. It only stops new photos from being uploaded.
3. How can I ensure photos are not deleted from iCloud when I delete them from my iPhone?
The safest way is to disable iCloud Photo Library before deleting the photos from your iPhone, then re-enable it after you’ve deleted the photos.
4. Can I delete photos from my iPhone without affecting photos on other Apple devices?
Yes, by using ‘My Photo Stream’ or by ensuring that each device handles its iCloud settings independently, you can manage photos on one device without affecting others.
5. What are some alternative cloud services for storing photos?
Apart from iCloud, popular cloud services like Google Photos, Amazon Photos, and Dropbox offer photo storage solutions with different features and pricing plans.