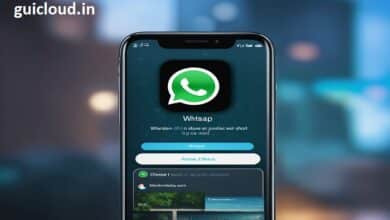Transfer WhatsApp Backup from Google Drive to iCloud

Transferring WhatsApp backup from Google Drive to iCloud is a common challenge for users switching from Android to iOS. Since WhatsApp uses Google Drive for backups on Android and iCloud for iOS, moving your data isn’t straightforward. This guide will provide detailed steps on how to transfer WhatsApp backup from Google Drive to iCloud, ensuring a smooth transition between platforms.
1. Why Transfer WhatsApp Backup from Google Drive to iCloud?
Understanding the reasons for transferring WhatsApp backup from Google Drive to iCloud is essential. If you are moving from an Android device to an iPhone, you’ll want to keep your WhatsApp chat history, media, and other data. Transferring your backup ensures continuity and saves important conversations and files.
2. Prerequisites for Transferring WhatsApp Backup
Before you start transferring WhatsApp backup from Google Drive to iCloud, you need to meet a few prerequisites:
- Android Device: The source device where your WhatsApp data is currently stored.
- iPhone: The destination device where you want to transfer your WhatsApp data.
- Google Drive Account: Access to the Google Drive account where your WhatsApp backup is stored.
- iCloud Account: Access to an iCloud account to store the transferred data.
- Stable Internet Connection: Reliable internet access to download and upload backups.
3. Backing Up WhatsApp Data on Google Drive
The first step in transferring WhatsApp backup from Google Drive to iCloud is ensuring your data is backed up on Google Drive. To back up WhatsApp data on Google Drive:
- Open WhatsApp on your Android device.
- Go to Settings.
- Select Chats.
- Tap on Chat backup.
- Click Back Up to create a new backup on Google Drive.
This ensures that your most recent WhatsApp data is stored on Google Drive, ready for transfer.
4. Restoring WhatsApp Data from Google Drive to Android
To transfer WhatsApp backup from Google Drive to iCloud, you first need to restore the data to an Android device. Follow these steps:
- Uninstall and reinstall WhatsApp on your Android device.
- Open WhatsApp and verify your phone number.
- When prompted, tap Restore to retrieve your backup from Google Drive.
By restoring your data, you can proceed to the next steps to transfer it to your iPhone.
5. Using Third-Party Software to Transfer WhatsApp Data
Directly transferring WhatsApp backup from Google Drive to iCloud isn’t possible. Therefore, you’ll need third-party software to facilitate the transfer. Tools like MobileTrans, Dr.Fone, or AnyTrans can help. These programs allow you to transfer WhatsApp data between Android and iOS devices efficiently.
6. Transferring WhatsApp Data to iPhone
Using third-party software, follow these steps to transfer WhatsApp backup from Google Drive to iCloud:
- Download and install the third-party software on your computer.
- Connect both your Android device and iPhone to the computer using USB cables.
- Open the third-party software and select the Transfer WhatsApp option.
- Follow the on-screen instructions to transfer your WhatsApp data from the Android device to the iPhone.
This step moves your WhatsApp data from your Android device to your iPhone.
7. Setting Up WhatsApp on iPhone
Once you have transferred your WhatsApp data to your iPhone, you need to set up WhatsApp and restore the data:
- Install WhatsApp on your iPhone.
- Open WhatsApp and verify your phone number.
- When prompted, tap Restore to retrieve the transferred data from the third-party software.
By completing this step, your WhatsApp data will be available on your iPhone.
8. Backing Up WhatsApp Data to iCloud
Now that your WhatsApp data is on your iPhone, the final step is to back up this data to iCloud:
- Open WhatsApp on your iPhone.
- Go to Settings.
- Select Chats.
- Tap on Chat Backup.
- Click Back Up Now to create a backup on iCloud.
This ensures that your WhatsApp data is now safely stored in iCloud, completing the transfer process.
9. Troubleshooting Common Issues
Transferring WhatsApp backup from Google Drive to iCloud can sometimes encounter issues. Here are some common problems and solutions:
- Backup Not Found: Ensure you’re logged into the correct Google Drive and WhatsApp accounts.
- Transfer Failure: Check your internet connection and USB cables for stability.
- Incomplete Backup: Make sure there is enough storage space on both devices and in iCloud.
Conclusion
Transferring WhatsApp backup from Google Drive to iCloud can be a bit complex, but with the right steps and tools, it is manageable. By following this guide, you can ensure a seamless transfer of your WhatsApp data from an Android device to an iPhone, preserving your chat history, media, and other important information. Whether you’re switching devices or simply prefer using iCloud for your backups, this guide provides the comprehensive steps needed for a successful transfer.
FAQ
Q1: Can I directly transfer WhatsApp backup from Google Drive to iCloud?
A1: No, there is no direct method to transfer WhatsApp backup from Google Drive to iCloud. You need to use third-party software to facilitate the transfer.
Q2: What third-party software can I use for the transfer?
A2: You can use tools like MobileTrans, Dr.Fone, or AnyTrans to transfer WhatsApp data between Android and iOS devices.
Q3: Do I need to back up WhatsApp data to Google Drive first?
A3: Yes, ensure your WhatsApp data is backed up to Google Drive on your Android device before starting the transfer process.
Q4: Will I lose my WhatsApp data during the transfer?
A4: If you follow the steps correctly, your WhatsApp data should be transferred successfully without loss. However, it’s always good to keep a backup.
Q5: How long does the transfer process take?
A5: The duration depends on the amount of data being transferred and the speed of your internet connection. It can range from a few minutes to an hour.