How to Download iCloud Photos to iPhone: A Comprehensive Guide
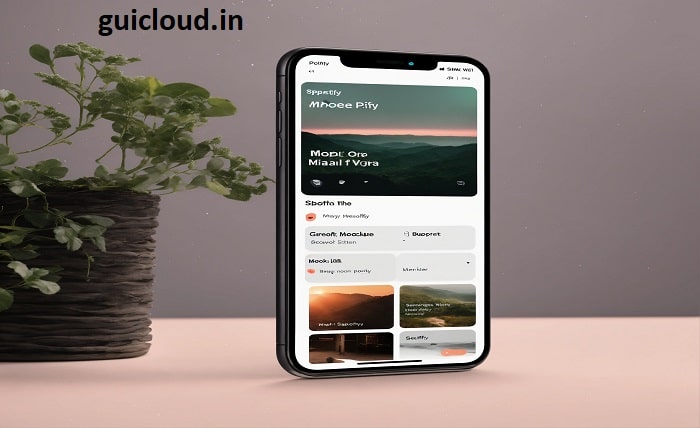
With iCloud, Apple users can easily sync and store their photos across all devices. However, knowing how to download iCloud photos to your iPhone can be particularly useful, especially if you need to access them offline or transfer them to other devices. This guide will walk you through the process step by step.
Setting Up iCloud on Your iPhone
Before you can download photos, ensure that iCloud is set up correctly on your device. This initial section will guide you through signing into iCloud and enabling iCloud Photos, which is essential for syncing your photos across devices.
iCloud Photo Library
iCloud Photo Library is a feature that keeps your photos and videos stored in iCloud, allowing you to access them on any device. Here, we’ll discuss how it works and how it’s crucial when you want to download iCloud photos to your iPhone.
How to Enable iCloud Photos
To download your photos, you first need to enable iCloud Photos on your iPhone. This segment explains how to turn on this feature and adjust your settings to ensure your photos sync automatically.
Downloading Photos from iCloud to iPhone
The core of this guide focuses on the actual steps needed to download your iCloud photos directly to your iPhone. This includes selecting specific photos or downloading entire albums.
Managing Your iCloud Storage
Knowing how to manage your iCloud storage effectively is vital, especially if you have a large library of photos. This part of the post will provide tips on managing your storage to avoid running out of space.
Using iCloud.com to Download Photos
Apart from using your iPhone, you can also access your iCloud photos via the iCloud website. This section explains how to download photos from iCloud.com directly to your iPhone, offering an alternative method if you encounter issues with the iCloud Photos app.
Troubleshooting Common Download Issues
Occasionally, you might face issues when trying to download iCloud photos to your iPhone. This section addresses common problems such as connectivity issues, syncing errors, and how to resolve them effectively.
Optimizing iPhone Storage with iCloud
For users with limited iPhone storage, understanding how to optimize storage while downloading photos is crucial. Learn how to adjust your iCloud settings to manage storage efficiently without sacrificing access to your photos.
Alternatives to Downloading Photos
If you prefer not to store all your photos directly on your iPhone, this part explores alternative methods to access your iCloud photos, such as streaming them or using third-party cloud services.
Best Practices for iCloud Photo Downloads
To maximize your experience when downloading iCloud photos to your iPhone, follow these best practices. This includes tips on regular backups, organizing photos after download, and ensuring photo quality is maintained.
Conclusion
Downloading iCloud photos to your iPhone is straightforward once you understand the steps involved. By setting up iCloud correctly, managing your storage, and troubleshooting common issues, you can ensure that your photos are always accessible when you need them. Remember, keeping your software up to date and regularly checking your iCloud settings can help keep your photo library organized and secure.
FAQ
- Do I need Wi-Fi to download photos from iCloud to my iPhone?
- Yes, a stable Wi-Fi connection is recommended when downloading a large number of photos from iCloud to ensure the process is quick and uninterrupted.
- What should I do if my photos are not downloading?
- Ensure that iCloud Photos is enabled, check your network connection, verify you have enough iCloud and iPhone storage, and restart your iPhone if necessary.
- Can I select specific photos to download?
- Yes, you can select specific photos to download by opening them in the iCloud Photos app on your iPhone and saving them directly to your device.
- How can I ensure my photos download in full resolution?
- Go to Settings > Photos and ensure that “Download and Keep Originals” is selected. This will download full-resolution versions of your photos to your iPhone.
- Is there a way to automate the photo download process?
- While individual photo downloads require manual selection, enabling iCloud Photos syncs and automatically downloads photos to your iPhone when connected to Wi-Fi, ensuring your photo library is always up to date.




