Easy Steps to Download Photos from iCloud to iPhone
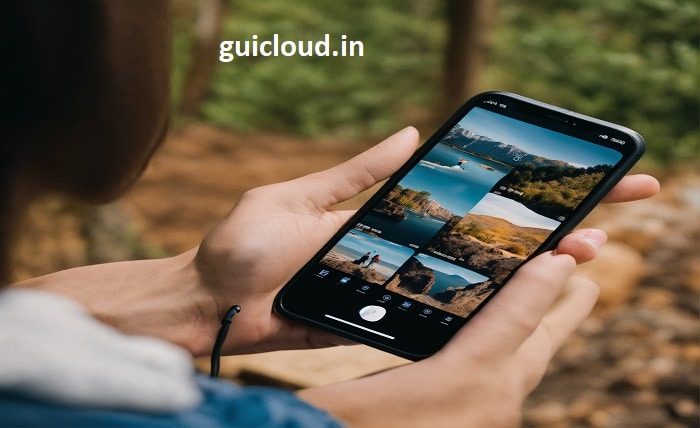
For many iPhone users, iCloud serves as a vital backup solution for photos and videos. Understanding how to download photos from iCloud to iPhone can help you manage your digital memories more effectively. This guide provides a comprehensive walkthrough to assist you in retrieving your photos from iCloud directly to your iPhone.
Why Download Photos from iCloud to iPhone?
Sometimes, you may need to download specific photos from iCloud to your iPhone to have them readily available for use. Whether it’s for printing, sharing, or editing, having direct access to these photos on your device can be crucial.
Read more about: love shayari
Preparing Your iPhone for Download
Before you start downloading your photos, ensure your iPhone is ready. This includes checking your device for sufficient storage and ensuring it is connected to a reliable Wi-Fi network, as downloading photos from iCloud can consume a significant amount of data.
Using the Photos App
The simplest method to download photos from iCloud to iPhone involves using the built-in Photos app. Here’s how you can select and download individual or multiple photos directly onto your device.
Syncing with iCloud Photos
Enabling iCloud Photos can automatically sync your entire photo library across all your devices. This section will guide you through setting up iCloud Photos if it’s not already activated on your iPhone.
Downloading All Photos at Once
If you need to download all your iCloud photos to your iPhone, this part of the blog will provide detailed instructions on how to do so efficiently, ensuring that your entire library is accessible offline.
Managing Your iCloud Storage
Understanding how to manage your iCloud storage is crucial to avoid running out of space. This section offers tips on how to optimize your iCloud storage while downloading photos to your iPhone.
Troubleshooting Common Issues
Occasionally, you might encounter issues when trying to download photos from iCloud to your iPhone. This part addresses some common problems and provides solutions to help you troubleshoot effectively.
Alternatives to Downloading Photos
If you prefer not to download photos directly to your iPhone, there are alternatives. This includes using third-party cloud services or transferring photos via a computer. This section explores these options.
Keeping Your Photos Organized
Once your photos are downloaded, keeping them organized is key. Here, we provide some useful tips on how to manage your photo library on your iPhone to keep it neat and easily accessible.
Read more about: vyvymanga
Conclusion
Downloading photos from iCloud to your iPhone can greatly enhance your ability to access and enjoy your memories. By following the steps outlined in this guide, you can effectively manage your photos and ensure they are always where you need them. Whether you choose to sync all your photos or just specific albums, iCloud provides a flexible way to keep your cherished moments close.
FAQ
- How do I select specific photos to download from iCloud to my iPhone?
- Open the Photos app, go to the “Albums” tab, tap on “All Photos”, then tap “Select” in the top right corner, choose the photos you want, tap the download icon.
- What should I do if my photos are not downloading from iCloud?
- Ensure that you are connected to Wi-Fi, have enough storage on your iPhone, and that iCloud Photos is enabled in your iPhone’s Settings under your Apple ID, iCloud, and Photos.
- Can I download photos from iCloud to a new iPhone?
- Yes, simply log in with your Apple ID on your new iPhone and enable iCloud Photos to sync your photos.
- Is there a way to download high-resolution versions of my photos?
- Yes, go to Settings, tap on Photos, and select “Download and Keep Originals” to store high-resolution versions of your photos.
- How can I ensure that my photos remain secure while downloading them from iCloud?
- Always use a secure Wi-Fi network, ensure your iCloud account has a strong password, and consider enabling two-factor authentication for added security.




