Simplifying Storage: How to Move Photos from iCloud to iPhone Storage
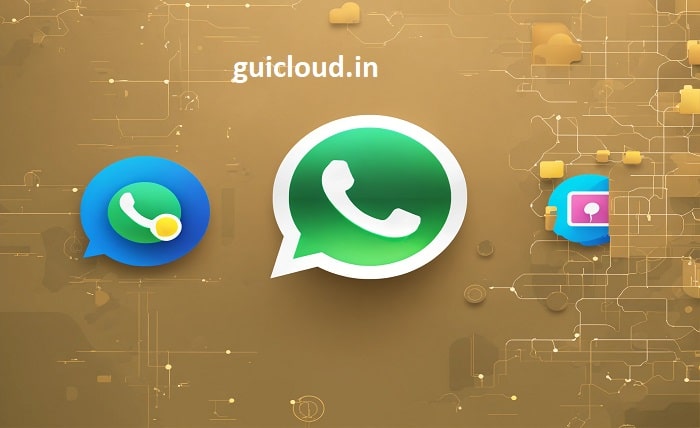
Many iPhone users utilize iCloud for photo storage to save space on their devices. However, there are times when you may need to move photos back to your iPhone, such as for offline access or when managing storage limits. This post provides a detailed walkthrough on how to move photos from iCloud to iPhone storage efficiently.
iCloud Photo Library
Before you begin transferring photos, it’s important to understand how the iCloud Photo Library works. This service syncs photos across all your Apple devices, but it also means that managing these photos can affect all devices connected to your iCloud account. Knowing this will help you avoid unintended deletions or synchronization issues.
Preparing Your iPhone
To ensure a smooth process on how to move photos from iCloud to iPhone storage, start by checking your iPhone’s available storage. This step is crucial to accommodate the photos you plan to download. We’ll guide you on how to clear unnecessary files and optimize iPhone storage in preparation for the transfer.
Turning Off iCloud Photo Library (Temporarily)
One effective method to begin transferring your photos involves temporarily turning off iCloud Photo Library. This step prevents any automatic syncing of deletions or changes while you move your photos. Learn how to safely toggle this setting without losing any data.
Downloading Photos from iCloud
With iCloud Photo Library turned off, you can start downloading your desired photos. This section provides detailed instructions on how to access iCloud, select photos, and download them directly to your iPhone’s storage.
Using iCloud.com
For users who prefer managing their photos through a browser, iCloud.com offers a user-friendly interface to download photos directly to your iPhone. This part explains step-by-step how to navigate iCloud.com on your iPhone’s browser, select photos, and download them efficiently.
Re-enabling iCloud Photo Library
After moving the desired photos to your iPhone storage, it’s important to re-enable iCloud Photo Library to maintain synchronization across your devices. This section will guide you on how to turn this feature back on and verify that everything is syncing correctly.
Managing iPhone and iCloud Storage Going Forward
Post-transfer, managing both your iPhone and iCloud storage is essential to prevent future storage issues. Learn strategies for keeping your iPhone storage from filling up and how to optimize iCloud storage settings effectively.
Alternative Backup Solutions
While iCloud is a prevalent choice for Apple users, exploring alternative backup solutions can offer additional security and flexibility. This section discusses other cloud services and physical storage options to consider for backing up your photos.
Troubleshooting Common Transfer Issues
Sometimes, transferring photos from iCloud to iPhone storage can cause issues such as failed downloads or sync errors. This part provides troubleshooting tips to help you resolve these problems quickly and ensure a successful transfer.
Conclusion
Moving photos from iCloud to iPhone storage can be a straightforward process with the right knowledge and preparations. Whether you’re looking to free up iCloud space or simply prefer having photos stored directly on your device, following these steps will help you manage your digital memories effectively. Remember to regularly back up your photos and manage your storage to keep your data secure and accessible.
FAQ
1. Will moving photos from iCloud to iPhone delete them from iCloud?
If you follow the steps to temporarily disable iCloud Photo Library and then download the photos, it will not delete them from iCloud. However, if you delete the photos from iCloud after downloading, they will be removed from the cloud.
2. How can I ensure that all my photos are transferred without losing any data?
To ensure complete data transfer, check the total number of photos in iCloud and compare it with what you downloaded to your iPhone. Always perform transfers when you have a stable internet connection.
3. What happens if I run out of storage on my iPhone during the transfer?
If you run out of storage during the transfer, the download will pause. You will need to free up space before resuming the download process.
4. Can I select specific photos to move from iCloud to iPhone, or do I have to transfer everything?
You can select specific photos to move. Detailed instructions on selecting individual photos or batches were discussed in the sections on downloading photos from iCloud or using iCloud.com.
5. Is there a way to automate the transfer of new photos from iCloud to iPhone regularly?
While there is no direct way to automate this process, you can manually manage downloads periodically by following the steps outlined for using iCloud.com or the iCloud Photo Library settings on your iPhone.




