How to Get Photos from iCloud to iPhone: A Step-by-Step Guide
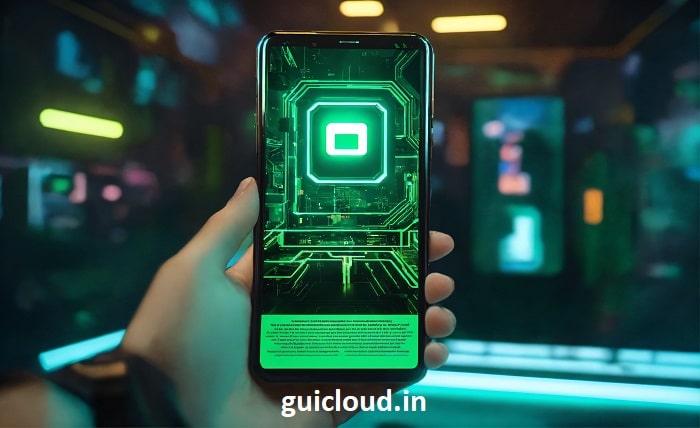
iCloud is a powerful tool for storing and syncing photos across Apple devices. However, you may find yourself needing to transfer photos from iCloud to your iPhone directly. Whether it’s for easy access or to free up space, understanding how to get photos from iCloud to your iPhone is essential. This guide will provide step-by-step instructions, troubleshooting tips, and answers to common questions.
1. Why Transfer Photos from iCloud to iPhone?
Transferring photos from iCloud to your iPhone can be beneficial for several reasons. It allows you to have quick access to your favorite images, ensures you have backups of important photos on your device, and helps manage storage by selectively downloading photos. Understanding why you might want to transfer photos from iCloud to your iPhone is the first step in making the process smoother.
2. Preparing Your iPhone for Photo Transfer
Before starting the transfer, ensure your iPhone is prepared. This includes having enough storage space and a stable internet connection. Checking these prerequisites will help avoid interruptions during the transfer process. Preparation is key to successfully getting photos from iCloud to your iPhone.
3. Using iCloud Photos to Sync Photos
iCloud Photos is the simplest way to sync photos from iCloud to your iPhone. This feature automatically updates your photo library across all your Apple devices. To enable iCloud Photos:
- Open the Settings app on your iPhone.
- Tap on your name at the top of the screen.
- Select “iCloud” and then “Photos.”
- Turn on “iCloud Photos.” This method ensures that your photos are always up-to-date and accessible on your iPhone.
4. Downloading Photos from iCloud.com
If you prefer to download specific photos, you can do so via iCloud.com. Here’s how:
- Open Safari or any web browser and go to iCloud.com.
- Sign in with your Apple ID.
- Click on “Photos.”
- Select the photos you want to download.
- Click the download icon (cloud with an arrow). This method allows you to selectively download photos from iCloud to your iPhone.
5. Restoring Photos from an iCloud Backup
If your photos are part of an iCloud backup, you can restore them to your iPhone. To do this, you will need to reset your iPhone and restore from an iCloud backup during setup:
- Go to Settings > General > Reset > Erase All Content and Settings.
- Follow the on-screen instructions until you reach the Apps & Data screen.
- Select “Restore from iCloud Backup” and sign in with your Apple ID.
- Choose the backup that contains your photos. This method restores all data from the backup, including photos.
6. Using the Files App to Access iCloud Photos
The Files app on iPhone can also be used to access photos stored in iCloud Drive. Here’s how:
- Open the Files app on your iPhone.
- Tap “Browse” and select “iCloud Drive.”
- Navigate to the folder where your photos are stored.
- Tap and hold on a photo to download it to your device. This method is useful for accessing and downloading specific photos stored in iCloud Drive.
7. Troubleshooting Common Issues
Sometimes, you might encounter issues while transferring photos from iCloud to your iPhone. Common problems include insufficient storage, incomplete downloads, or connectivity issues. This section provides solutions to these common issues, ensuring a smoother transfer process.
8. Managing Storage on Your iPhone
Transferring a large number of photos can quickly consume your iPhone’s storage. It’s important to manage your storage effectively:
- Go to Settings > General > iPhone Storage.
- Review the storage usage and delete unnecessary apps or files.
- Consider optimizing your photo storage by enabling “Optimize iPhone Storage” in the Photos settings. Proper storage management ensures you have enough space for your photos.
9. Securing Your Photos During Transfer
Security is crucial when transferring photos. Ensure your Apple ID is secure by using a strong password and enabling two-factor authentication. Avoid using public Wi-Fi for transfers, and regularly back up your data to prevent loss. This section highlights best practices for securing your photos during the transfer process.
10. Additional Tips for Managing iCloud Photos
Effective management of your iCloud Photos can save time and space. Tips include organizing your photos into albums, regularly deleting unwanted photos, and using the “Recently Deleted” folder to recover any accidentally deleted photos. Proper management of your iCloud Photos ensures you can easily find and access your photos when needed.
Conclusion
Transferring photos from iCloud to your iPhone is a straightforward process when you know the right steps. By following this comprehensive guide, you can ensure your photos are always accessible and secure. Whether you choose to sync your entire library or selectively download specific images, these methods will help you make the most of your iCloud Photos.
FAQ
1. Can I transfer photos from iCloud to my iPhone without Wi-Fi?
It’s recommended to use Wi-Fi for transferring photos due to the large data size. However, you can use cellular data if Wi-Fi is unavailable, though it may consume a significant amount of data.
2. Why aren’t my iCloud photos showing up on my iPhone?
Ensure that iCloud Photos is enabled on your iPhone. Also, check your internet connection and make sure you have enough storage space on your device.
3. How long does it take to download photos from iCloud to my iPhone?
The time required depends on the number of photos and your internet speed. It can range from a few minutes to several hours for a large photo library.
4. Can I selectively download photos from iCloud to my iPhone?
Yes, you can selectively download photos by using iCloud.com or the Files app to choose specific images to download.
5. What should I do if I accidentally delete photos during the transfer process?
If you accidentally delete photos, you can recover them from the “Recently Deleted” folder in the Photos app within 30 days of deletion.




