How to Move WhatsApp Backup from Google Drive to iCloud: A Step-by-Step Guide
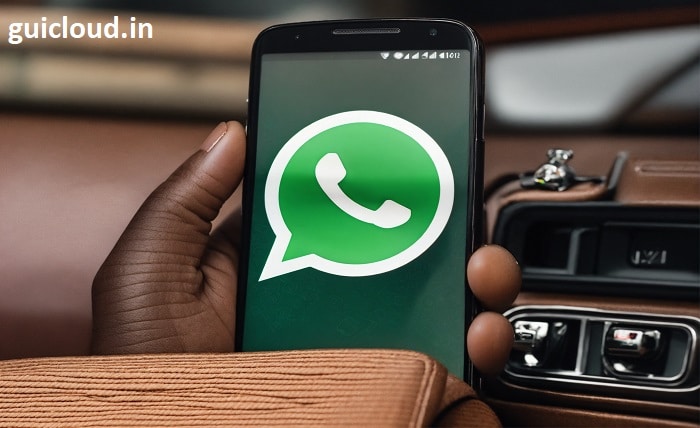
Transferring WhatsApp backup from Google Drive to iCloud is a task that many users find challenging due to the differences between these two backup systems. WhatsApp uses Google Drive for backups on Android devices and iCloud for iOS devices, making cross-platform transfers complex. This guide will walk you through the process of moving your WhatsApp backup from Google Drive to iCloud, offering detailed steps, useful tips, and solutions to common issues.
WhatsApp Backup Systems
Before moving your WhatsApp backup from Google Drive to iCloud, it’s crucial to understand how WhatsApp backups work on each platform. Google Drive is used for backing up WhatsApp data on Android devices, while iCloud serves the same purpose for iOS devices. This section will explain the fundamental differences between these backup systems and why transferring between them requires specific steps.
Preparing Your Google Drive Backup for Transfer
To move your WhatsApp backup from Google Drive to iCloud, you first need to prepare your Google Drive backup. This preparation involves ensuring that your backup is up-to-date and accessible. This section will guide you through the steps to verify your Google Drive backup, including checking the backup status and ensuring all your data is properly saved.
Exporting WhatsApp Chats from Android
Since you can’t directly transfer WhatsApp backup from Google Drive to iCloud, you’ll need to export your chats from WhatsApp on your Android device. This process involves creating a manual backup of your chat history and media files. This section will provide detailed instructions on how to export your WhatsApp chats, including how to save them as files or email them to yourself for later use.
Setting Up Your iPhone for Data Import
With your chats exported from Google Drive, the next step is to set up your iPhone for data import. This involves installing WhatsApp on your iOS device and preparing it for the new data. This section will guide you through the setup process, including verifying your phone number and configuring the app for data import.
Using Third-Party Tools for Transfer
To facilitate the transfer of WhatsApp backup from Google Drive to iCloud, you might need to use third-party tools designed for this purpose. Several tools claim to assist with moving WhatsApp data between different platforms. This section will review some popular third-party tools, including their features, benefits, and potential drawbacks.
Importing Exported Chats to Your iPhone
Once your iPhone is set up, you need to import the chats and media files you exported from Google Drive. This process involves transferring the exported files to your iPhone and using the appropriate tools or methods to import them into WhatsApp. This section will detail the process of importing exported chats and ensuring that your data is correctly restored on your iOS device.
Restoring Chats from Google Drive Backup to iCloud
Restoring WhatsApp chats directly from a Google Drive backup to iCloud is not straightforward due to compatibility issues. Instead, you will have to rely on exported chat files and manual methods to transfer your data. This section will discuss the available methods for restoring your chats and any tools that may help with this process.
Troubleshooting Common Issues
Moving WhatsApp backup from Google Drive to iCloud can come with its set of challenges. Common issues may include compatibility problems, data corruption, or difficulties with third-party tools. This section will address some of the most frequently encountered problems and provide troubleshooting tips to help you resolve them effectively.
Ensuring Data Security During Transfer
Data security is a critical concern when transferring WhatsApp backup from Google Drive to iCloud. Ensuring that your data is handled securely throughout the transfer process is essential to protect your privacy and information. This section will provide tips on how to safeguard your data and maintain security during the backup and restoration process.
Conclusion
Transferring WhatsApp backup from Google Drive to iCloud requires careful planning and the right approach to navigate the platform differences. By preparing your backups, exporting chats, and using third-party tools or manual methods, you can successfully move your WhatsApp data to your new iOS device. Following these steps will help ensure a smooth transition and that your important chats and media are preserved during the switch.
FAQ
1. Can I directly transfer my WhatsApp backup from Google Drive to iCloud?
No, you cannot directly transfer WhatsApp backup from Google Drive to iCloud due to compatibility issues between the two platforms. Instead, you need to export your chats from Google Drive and import them manually into WhatsApp on your iOS device.
2. How can I check if my WhatsApp backup is up-to-date on Google Drive?
To check if your WhatsApp backup is up-to-date on Google Drive, open WhatsApp on your Android device, go to Settings, then Chats, and select Chat Backup. Here, you can see the date and time of your last backup.
3. What are some reliable third-party tools for transferring WhatsApp data?
Some reliable third-party tools for transferring WhatsApp data include Dr.Fone – WhatsApp Transfer, MobileTrans, and iMobie PhoneTrans. These tools can facilitate the transfer of WhatsApp data between Google Drive and iCloud.
4. Can I use email to transfer my WhatsApp chats from Android to iPhone?
Yes, you can use email to transfer your WhatsApp chats from Android to iPhone. Export your chats as text files or PDFs via email from WhatsApp, but note that this method does not restore the chats directly into WhatsApp on your iPhone; it only provides a readable copy of the chats.
5. What should I do if I encounter issues during the data transfer process?
If you encounter issues during the data transfer process, check for compatibility problems, ensure that your backup files are not corrupted, and consult the support resources for any third-party tools you are using. Additionally, ensure that your internet connection is stable and try restarting both devices.
Read more about: appkod




