How to Transfer WhatsApp Backup from Google Drive to iCloud
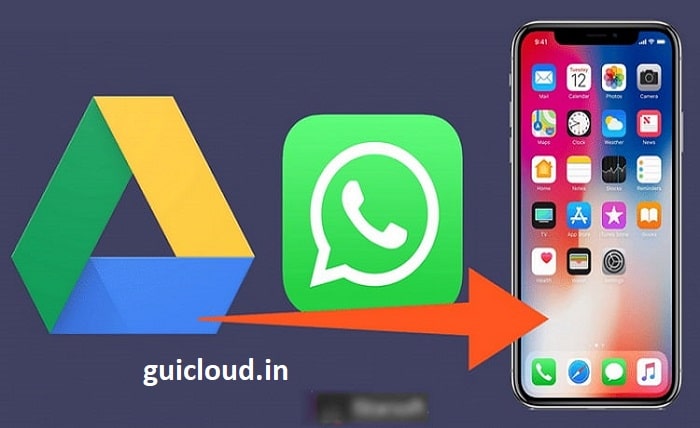
Transferring WhatsApp backup from Google Drive to iCloud can be a daunting task, especially if you’re switching from an Android device to an iPhone. This process is not straightforward due to the different ecosystems of Google and Apple. However, with the right steps and tools, you can ensure that your WhatsApp chats and media are safely transferred to your new device. This guide will walk you through the entire process of moving your WhatsApp backup from Google Drive to iCloud, making your transition as smooth as possible.
1. WhatsApp Backup Systems
Before diving into the process, it’s essential to understand how WhatsApp backup systems work on different platforms. WhatsApp on Android devices backs up data to Google Drive, while on iPhones, it backs up to iCloud. These two cloud services are not directly compatible, which is why a third-party solution is often required to transfer WhatsApp backup from Google Drive to iCloud.
2. Why Transfer WhatsApp Backup from Google Drive to iCloud?
Transferring WhatsApp backup from Google Drive to iCloud is necessary when you switch from an Android device to an iPhone. Without transferring your backup, you would lose all your previous chats, media, and settings. Ensuring that your WhatsApp data is moved correctly helps maintain continuity in your communication and preserves your valuable information.
3. Preparing for the Transfer
Before starting the transfer process, make sure both your Android and iPhone devices are fully charged and connected to stable Wi-Fi networks. Also, ensure that you have enough storage space on your iPhone and iCloud to accommodate the WhatsApp data being transferred from Google Drive.
4. Using Third-Party Tools for the Transfer
Since there’s no direct way to transfer WhatsApp backup from Google Drive to iCloud, you will need to use third-party tools. Several software solutions can help with this process, such as Dr.Fone – WhatsApp Transfer, MobileTrans, and Backuptrans. These tools can extract your WhatsApp data from Google Drive and restore it to your iPhone.
5. Step-by-Step Guide: Extracting WhatsApp Backup from Google Drive
First, you need to extract the WhatsApp backup from Google Drive. Here’s how to do it using Dr.Fone – WhatsApp Transfer:
- Download and install Dr.Fone on your computer.
- Connect your Android device to the computer.
- Open Dr.Fone and select “WhatsApp Transfer.”
- Click on “Backup WhatsApp messages” and follow the on-screen instructions to back up your WhatsApp data to your computer.
- Once the backup is complete, disconnect your Android device.
6. Step-by-Step Guide: Restoring WhatsApp Backup to iPhone
Next, you need to restore the extracted backup to your iPhone:
- Still in Dr.Fone, select “Restore to Device.”
- Connect your iPhone to the computer.
- Select the WhatsApp backup file you just created.
- Click on “Restore” and wait for the process to complete.
- Once done, disconnect your iPhone.
7. Setting Up WhatsApp on Your iPhone
After restoring the backup, set up WhatsApp on your iPhone to complete the transfer process:
- Download and install WhatsApp from the App Store.
- Open WhatsApp and verify your phone number.
- When prompted, select “Restore Chat History.”
- Wait for the restoration process to complete, and you should see all your chats and media on your iPhone.
8. Ensuring Your Data is Backed Up to iCloud
Now that your WhatsApp data is on your iPhone, ensure it is backed up to iCloud for future safety:
- Open WhatsApp and go to “Settings.”
- Tap on “Chats” and then “Chat Backup.”
- Select “Back Up Now” to manually back up your data to iCloud.
- Enable automatic backups to keep your data continuously updated.
9. Troubleshooting Common Issues
During the transfer process, you might encounter some issues. Common problems include connection errors, insufficient storage space, or software crashes. Ensure your devices are properly connected, have enough storage, and that you are using updated versions of the software. If problems persist, consult the support resources of the third-party tool you are using.
10. Benefits of Transferring WhatsApp Backup to iCloud
Transferring your WhatsApp backup from Google Drive to iCloud offers several benefits. It ensures that your chat history and media are accessible on your new iPhone, maintains the continuity of your conversations, and provides a secure backup solution through iCloud. This process safeguards your data and integrates your WhatsApp experience seamlessly into the Apple ecosystem.
Conclusion
Transferring WhatsApp backup from Google Drive to iCloud might seem challenging, but with the right tools and steps, it can be done efficiently. By understanding the backup systems, preparing adequately, using reliable third-party tools, and following the detailed steps, you can ensure that your WhatsApp data is securely transferred to your new iPhone. This guide provides all the information you need to make the transition smooth and successful.
FAQ
- Why do I need to transfer WhatsApp backup from Google Drive to iCloud?
- Transferring WhatsApp backup from Google Drive to iCloud is essential when switching from an Android device to an iPhone to retain all your chats and media.
- Can I directly transfer WhatsApp backup from Google Drive to iCloud?
- No, direct transfer is not possible. You need to use third-party tools like Dr.Fone, MobileTrans, or Backuptrans to facilitate the transfer.
- What should I do if I encounter errors during the transfer process?
- Ensure both devices are properly connected, have sufficient storage, and use updated versions of the software. Consult the third-party tool’s support resources if issues persist.
- Is it safe to use third-party tools for transferring WhatsApp backups?
- Yes, as long as you use reputable and trusted tools like Dr.Fone, MobileTrans, or Backuptrans, the transfer process is safe.
- How can I ensure my WhatsApp data is backed up to iCloud after the transfer?
- Open WhatsApp on your iPhone, go to “Settings,” then “Chats,” and select “Chat Backup.” Tap “Back Up Now” to manually back up your data and enable automatic backups for continuous updates.




