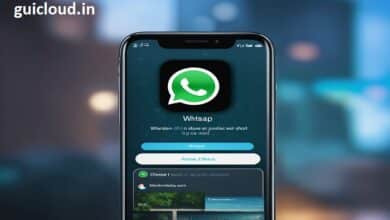How to Backup iPhone Without iCloud: A Comprehensive Guide

Backing up your iPhone is crucial to ensure your data remains safe and accessible in case of device loss, damage, or upgrade. While iCloud is the default option for many users, there are several reasons why you might prefer to back up your iPhone without iCloud. This comprehensive guide will explore various methods to back up your iPhone without iCloud, detailing each step to ensure your data is secure.
1. Why Backup iPhone Without iCloud?
There are several reasons to back up your iPhone without iCloud. Some users may have limited iCloud storage space or prefer to avoid subscription fees for additional storage. Others may have concerns about data privacy and security with cloud storage. Regardless of your reason, knowing how to back up an iPhone without iCloud ensures you have alternative methods to keep your data safe.
2. Using iTunes to Backup iPhone Without iCloud
One of the most reliable ways to back up your iPhone without iCloud is using iTunes. To begin, connect your iPhone to your computer using a USB cable. Open iTunes and select your device. In the Summary tab, click “Back Up Now.” This will create a complete backup of your iPhone data on your computer. Remember to regularly update this backup to ensure your data remains current.
3. Using Finder to Backup iPhone Without iCloud (macOS Catalina and Later)
For macOS Catalina and later versions, Finder has replaced iTunes for device management. To backup your iPhone without iCloud using Finder, connect your iPhone to your Mac. Open Finder and select your device from the sidebar. In the General tab, click “Back Up Now.” This method ensures your data is backed up on your Mac, providing a secure local copy.
4. Using Third-Party Software to Backup iPhone Without iCloud
Several third-party software options can help you back up your iPhone without iCloud. Popular tools include iMazing, Dr.Fone, and AnyTrans. These programs offer additional features like selective backups, easy data transfer, and more. Download and install your chosen software, connect your iPhone to your computer, and follow the on-screen instructions to create a backup.
5. Backing Up the iPhone to an External Hard Drive
To backup your iPhone without iCloud to an external hard drive, use iTunes or Finder to create a local backup first. Once the backup is complete, locate the backup file on your computer. For Mac, backups are typically stored in ~/Library/Application Support/MobileSync/Backup/. For Windows, they are in C:\Users\[Your Username]\AppData\Roaming\Apple Computer\MobileSync\Backup\. Copy this folder to your external hard drive for safekeeping.
6. Using Google Drive to Backup iPhone Without iCloud
Google Drive is another alternative to back up an iPhone without iCloud. While it doesn’t provide a complete device backup, it can store important files like photos, videos, and documents. Download the Google Drive app from the App Store, sign in with your Google account, and use the backup feature to upload your data to Google Drive. This method ensures your essential files are accessible across all your devices.
7. Using Dropbox to Backup iPhone Without iCloud
Dropbox is a popular cloud storage service that can help you back up your iPhone without iCloud. Install the Dropbox app on your iPhone and sign in to your account. Use the app to upload photos, videos, and other important files. Dropbox offers automatic camera uploads, making it easy to keep your media backed up without using iCloud.
8. Using OneDrive to Backup iPhone Without iCloud
Microsoft OneDrive is another excellent alternative to a backup iPhone without iCloud. Download the OneDrive app from the App Store and sign in with your Microsoft account. Use the app to upload photos, videos, and documents to OneDrive. This method provides a secure and accessible backup of your important files without relying on iCloud.
9. Backing Up Contacts and Calendars Without iCloud
To backup contacts and calendars on your iPhone without iCloud, use third-party apps or services like Google Contacts and Google Calendar. Sync your iPhone with these services to ensure your contacts and calendar events are backed up. This method provides a secure alternative to iCloud for managing your contacts and schedules.
10. Ensuring Data Security and Privacy
When choosing to back up an iPhone without iCloud, it’s essential to consider data security and privacy. Ensure that your backups are stored in secure locations, whether on your computer, external hard drive, or cloud storage service. Use strong passwords and enable two-factor authentication for your accounts to protect your data from unauthorized access.
Conclusion
Backing up your iPhone without iCloud is a practical and often necessary approach for many users. Whether you choose to use iTunes, Finder, third-party software, or alternative cloud services like Google Drive, Dropbox, or OneDrive, each method ensures your data is securely backed up and accessible. Follow this comprehensive guide to explore various options and choose the best method for your needs.
FAQ
1. Can I backup my iPhone without using iCloud?
Yes, you can back up your iPhone without using iCloud by using iTunes, Finder, third-party software, or alternative cloud services like Google Drive, Dropbox, and OneDrive.
2. How do I back up my iPhone using iTunes?
To backup your iPhone using iTunes, connect your iPhone to your computer, open iTunes, select your device, and click “Back Up Now” in the Summary tab.
3. What are some third-party software options for backing up my iPhone?
Popular third-party software options for backing up your iPhone include iMazing, Dr.Fone, and AnyTrans. These tools offer additional features like selective backups and easy data transfer.
4. How can I backup my iPhone to an external hard drive?
first, create a local backup using iTunes or Finder. Locate the backup file on your computer and copy it to your external hard drive for safekeeping.
5. Can I use Google Drive to back up my iPhone?
While Google Drive cannot provide a complete device backup, it can store important files like photos, videos, and documents. Use the Google Drive app to upload your data to Google Drive for an alternative backup solution.