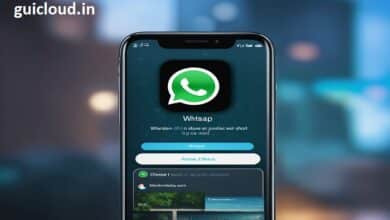How to Backup WhatsApp on iPhone to Google Drive Instead of iCloud
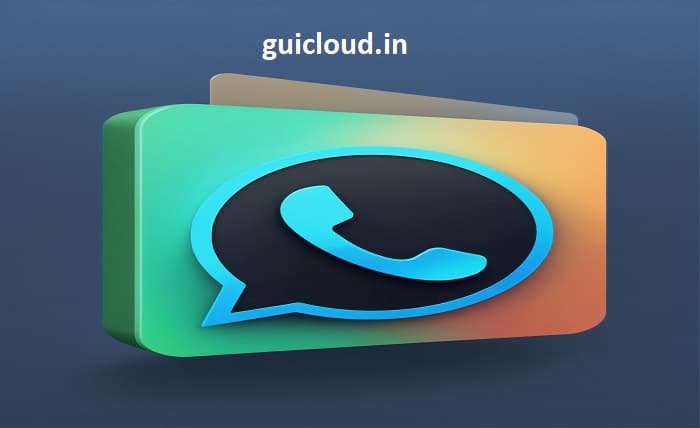
For many iPhone users, the default method of backing up WhatsApp data is via iCloud. However, some prefer to use Google Drive due to its larger free storage space and better integration with other Google services. This guide will walk you through how to backup WhatsApp on iPhone to Google Drive instead of iCloud, detailing the necessary steps, tools, and troubleshooting tips to ensure your data is secure and accessible.
1. Why Backup WhatsApp on iPhone to Google Drive Instead of iCloud?
Choosing to backup WhatsApp on iPhone to Google Drive instead of iCloud offers several advantages. Google Drive provides more free storage compared to iCloud, making it a more cost-effective solution for users with extensive data needs. Additionally, if you use Google services extensively, having your WhatsApp data in Google Drive ensures seamless integration and easy access across your devices.
2. Tools and Requirements for Backing Up WhatsApp on iPhone to Google Drive
To successfully backup WhatsApp on iPhone to Google Drive instead of iCloud, you need a few tools and to meet certain requirements. Firstly, ensure you have an active Google account with enough storage space. You will also need a third-party app or software that can facilitate the transfer of WhatsApp data from your iPhone to Google Drive, as WhatsApp does not support direct backups to Google Drive on iOS devices.
3. Choosing the Right Third-Party App
Several third-party apps and software are available to help you backup WhatsApp on iPhone to Google Drive instead of iCloud. Popular options include iMazing, MobileTrans, and Dr.Fone. Each of these tools offers unique features, so evaluate them based on user reviews, features, and pricing to select the one that best meets your needs.
4. Preparing Your iPhone for WhatsApp Backup
Before you begin the process of backing up WhatsApp on iPhone to Google Drive, ensure your iPhone is ready. Update WhatsApp to the latest version to avoid compatibility issues. Perform a local backup on your device by navigating to WhatsApp Settings > Chats > Chat Backup and tapping “Back Up Now.” This ensures all your latest chats and media are included in the backup.
5. Using iMazing to Backup WhatsApp on iPhone to Google Drive
iMazing is a reliable tool for backing up WhatsApp on iPhone to Google Drive instead of iCloud. First, download and install iMazing on your computer. Connect your iPhone to the computer and launch iMazing. Select “WhatsApp” from the list of apps, and follow the on-screen instructions to export your WhatsApp data. Save the exported data to a location on your computer, then upload it to Google Drive.
6. Using MobileTrans to Backup WhatsApp on iPhone to Google Drive
MobileTrans is another excellent tool for backing up WhatsApp on iPhone to Google Drive instead of iCloud. Download and install MobileTrans on your computer, then connect your iPhone. Open MobileTrans and select “WhatsApp Transfer.” Follow the prompts to transfer your WhatsApp data from your iPhone to the computer. Once the transfer is complete, upload the backup file to Google Drive for safekeeping.
7. Using Dr.Fone to Backup WhatsApp on iPhone to Google Drive
Dr.Fone provides a seamless way to backup WhatsApp on iPhone to Google Drive instead of iCloud. Install Dr.Fone on your computer and connect your iPhone. Launch Dr.Fone and select “WhatsApp Transfer.” Follow the steps to backup your WhatsApp data to your computer. Finally, transfer the backup file from your computer to Google Drive for secure storage.
8. Managing WhatsApp Backups on Google Drive
After successfully backing up WhatsApp on iPhone to Google Drive instead of iCloud, it’s important to manage your backups effectively. Organize your Google Drive folders to easily locate your WhatsApp backups. Regularly check the storage space available in your Google Drive and delete old or unnecessary backups to free up space.
9. Restoring WhatsApp from Google Drive Backup to iPhone
Restoring WhatsApp from a Google Drive backup to an iPhone involves several steps. First, download the WhatsApp backup from Google Drive to your computer. Use a third-party app, such as MobileTrans or Dr.Fone, to transfer the backup file to your iPhone. Follow the prompts to restore your chat history and media files to WhatsApp on your iPhone.
10. Troubleshooting Common Issues
Encountering issues while backing up WhatsApp on iPhone to Google Drive instead of iCloud is common. Ensure you have a stable internet connection and sufficient storage space on both your iPhone and Google Drive. If you experience transfer failures, restarting your devices and updating the software can help resolve the problem.
Conclusion
Backing up WhatsApp on iPhone to Google Drive instead of iCloud offers flexibility, increased storage, and better integration with Google services. By using third-party apps like iMazing, MobileTrans, or Dr.Fone, you can securely transfer your WhatsApp data and manage it effectively on Google Drive. Follow this guide to ensure your WhatsApp conversations and media are safely backed up and easily accessible.
FAQ
1. Can I backup WhatsApp on iPhone directly to Google Drive?
No, WhatsApp does not support direct backup from iPhone to Google Drive. You need to use third-party apps like iMazing, MobileTrans, or Dr.Fone to transfer the backup to Google Drive.
2. Why should I backup WhatsApp on iPhone to Google Drive instead of iCloud?
Backing up WhatsApp on iPhone to Google Drive instead of iCloud offers more free storage space, better integration with Google services, and is a cost-effective solution for users with extensive data needs.
3. What tools do I need to backup WhatsApp on iPhone to Google Drive?
You need a third-party app such as iMazing, MobileTrans, or Dr.Fone, an active Google account with sufficient storage space, and a computer to facilitate the transfer process.
4. How can I manage my WhatsApp backups on Google Drive?
Organize your Google Drive folders to easily locate your WhatsApp backups. Regularly check the storage space available in your Google Drive and delete old or unnecessary backups to free up space.
5. What should I do if I encounter issues while backing up WhatsApp on iPhone to Google Drive?
Ensure you have a stable internet connection and sufficient storage space on both your iPhone and Google Drive. Restart your devices, update the software, and use third-party apps like iMazing, MobileTrans, or Dr.Fone to troubleshoot and resolve transfer issues.