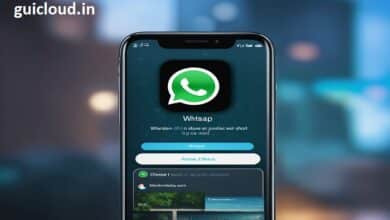How to Transfer WhatsApp Backup from Google Drive to iCloud

Transferring WhatsApp backup from Google Drive to iCloud can seem challenging, especially when moving from an Android device to an iPhone. Since Google Drive is the default backup service for Android and iCloud for iPhone, you need to use specific methods to transfer WhatsApp backup from Google Drive to iCloud seamlessly. This guide will walk you through each step to ensure your WhatsApp data is transferred securely and efficiently.
1. WhatsApp Backup Mechanisms
Before diving into how to transfer WhatsApp backup from Google Drive to iCloud, it’s essential to understand how WhatsApp backup mechanisms work. WhatsApp on Android uses Google Drive for backups, while iPhone uses iCloud. Direct transfer between these two services is not straightforward, requiring intermediary steps to move data between them.
2. Preparing for the Transfer
Preparation is key when you want to transfer WhatsApp backup from Google Drive to iCloud. Start by ensuring both your Android and iPhone are fully charged. You will also need a stable internet connection and enough storage on both devices to accommodate the transfer. Additionally, make sure you have the latest version of WhatsApp installed on both devices.
3. Restoring WhatsApp Backup from Google Drive on Android
The first step in transferring WhatsApp backup from Google Drive to iCloud is restoring the backup on your Android device. Open WhatsApp on your Android phone, sign in with your phone number and follow the prompts to restore your backup from Google Drive. This process will download all your messages and media to your Android device.
4. Using Third-Party Software for Transfer
Since there is no direct way to transfer WhatsApp backup from Google Drive to iCloud, using third-party software like Dr.Fone – WhatsApp Transfer, MobileTrans, or iMazing can be helpful. These tools facilitate the transfer of WhatsApp data from Android to iPhone. Download and install your preferred software on your computer.
5. Connecting Your Devices to the Computer
To transfer WhatsApp backup from Google Drive to iCloud using third-party software, connect both your Android device and iPhone to your computer using USB cables. Ensure your computer recognizes both devices and follow the software’s prompts to initiate the transfer process.
6. Transferring WhatsApp Data to iPhone
With your devices connected, use the third-party software to transfer WhatsApp data from your Android device to your iPhone. The software will guide you through the steps, which typically include selecting the WhatsApp transfer option, choosing your source (Android), and destination (iPhone) devices, and initiating the transfer.
7. Verifying the Transfer on iPhone
Once the transfer is complete, verify that all your WhatsApp data has successfully moved to your iPhone. Open WhatsApp on your iPhone, sign in with your phone number, and ensure all messages and media are intact. This step is crucial to confirm that the transfer process was successful before moving on to the next steps.
8. Backing Up WhatsApp Data on iPhone to iCloud
After successfully transferring WhatsApp data from Google Drive to your iPhone, the next step is to back up this data to iCloud. Open WhatsApp on your iPhone, go to Settings > Chats > Chat Backup, and tap “Back Up Now.” This will upload your WhatsApp data to iCloud, completing the process of moving your backup from Google Drive to iCloud.
9. Troubleshooting Common Issues
Transferring WhatsApp backup from Google Drive to iCloud can sometimes encounter issues. Common problems include incomplete transfers, missing data, or connectivity issues. Ensure you have stable internet and enough storage space, and consult the support resources of the third-party software you are using for additional troubleshooting tips.
10. Maintaining Regular Backups
To avoid the hassle of transferring WhatsApp backup from Google Drive to iCloud in the future, maintain regular backups on iCloud once you’ve switched to an iPhone. Regular backups ensure your data remains up-to-date and protected against data loss. Enable automatic backups in WhatsApp settings for convenience.
Conclusion
Transferring WhatsApp backup from Google Drive to iCloud requires careful steps and the right tools. By understanding the backup mechanisms, preparing adequately, and using third-party software, you can transfer your WhatsApp data seamlessly. Ensure to verify the transfer and maintain regular backups on iCloud to keep your data secure. This guide provides all the necessary steps to make the transfer process as smooth as possible.
FAQ
1. Can I transfer WhatsApp backup from Google Drive to iCloud directly?
No, there is no direct method to transfer WhatsApp backup from Google Drive to iCloud. You need to use third-party software to facilitate the transfer.
2. What third-party software can I use to transfer WhatsApp backup?
Popular third-party software options include Dr.Fone – WhatsApp Transfer, MobileTrans, and iMazing. These tools help transfer WhatsApp data between Android and iPhone.
3. Do I need both my Android and iPhone for the transfer?
Yes, you need both devices to be connected to a computer to transfer WhatsApp backup from Google Drive to iCloud using third-party software.
4. What should I do if the transfer process fails?
Ensure you have a stable internet connection, enough storage space, and the latest version of WhatsApp installed on both devices. Consult the support resources of the third-party software for additional troubleshooting tips.
5. How can I maintain regular WhatsApp backups on iCloud?
Enable automatic backups in WhatsApp settings on your iPhone. Go to Settings > Chats > Chat Backup, and enable “Auto Backup” to maintain regular backups on iCloud.