iCloud Contacts Backup: A Complete Guide to Securing Your Contacts
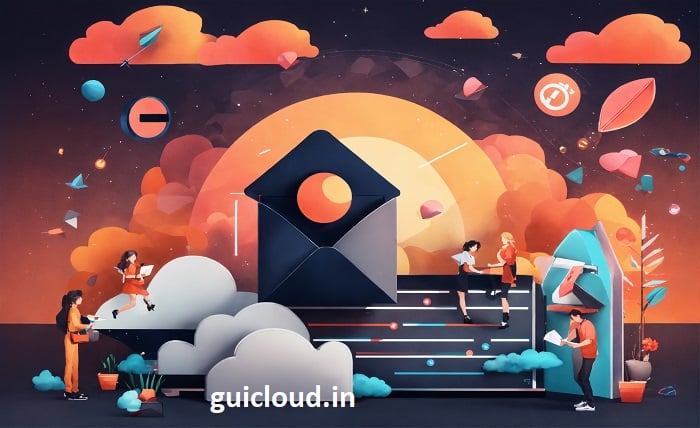
Backing up your contacts is an essential task to ensure you never lose your valuable connections. iCloud Contacts Backup offers a seamless and efficient way to secure your contacts across all your Apple devices. In this comprehensive guide, we’ll delve into the ins and outs of iCloud Contacts Backup, from setup to troubleshooting. Understanding how to use iCloud Contacts Backup effectively will help you maintain an up-to-date and secure contact list.
1. What is iCloud Contacts Backup?
iCloud Contacts Backup is a feature provided by Apple that allows users to store their contacts securely in the cloud. This service ensures that your contact list is automatically updated and synced across all your Apple devices. By using iCloud Contacts Backup, you can easily restore your contacts if you switch devices or experience data loss.
2. Setting Up iCloud Contacts Backup
To set up iCloud Contacts Backup, follow these steps:
- Open the Settings app on your iPhone or iPad.
- Tap on your name at the top to access Apple ID settings.
- Select “iCloud.”
- Toggle on the “Contacts” switch.
This process enables iCloud Contacts Backup, ensuring your contacts are automatically synced and stored in iCloud.
3. Benefits of Using iCloud Contacts Backup
Using iCloud Contacts Backup comes with numerous benefits. Firstly, it provides automatic and real-time syncing across all your Apple devices, so any changes you make to your contacts on one device will instantly reflect on others. Secondly, it offers a secure way to store your contacts, protecting them from potential data loss due to device damage or theft. Additionally, iCloud Contacts Backup simplifies the process of transferring contacts when upgrading to a new device.
4. Managing Contacts in iCloud
Once you have enabled iCloud Contacts Backup, managing your contacts becomes straightforward. You can add, edit, and delete contacts directly from your iPhone, iPad, or via iCloud.com. Changes made to your contact list will automatically sync across all devices linked to your iCloud account, ensuring consistency and accuracy.
5. Accessing Contacts via iCloud.com
iCloud.com offers a convenient way to access and manage your contacts from any device with internet access. To access your contacts:
- Visit iCloud.com and sign in with your Apple ID.
- Click on the “Contacts” icon.
Here, you can view, edit, and organize your contacts. Any modifications made on iCloud.com will sync across all your Apple devices via iCloud Contacts Backup.
6. Troubleshooting iCloud Contacts Backup Issues
Sometimes, you may encounter issues with iCloud Contacts Backup. Common problems include contacts not syncing or missing contacts. To troubleshoot these issues:
- Ensure that iCloud Contacts is enabled on all your devices.
- Check your internet connection.
- Sign out and back into iCloud.
- Restart your device.
These steps often resolve most iCloud Contacts Backup issues, ensuring your contacts are properly synced and backed up.
7. Restoring Contacts from iCloud Backup
Restoring contacts from an iCloud backup is simple. If you need to restore your contacts:
- Go to Settings > [your name] > iCloud > Contacts.
- Toggle off the “Contacts” switch and choose “Keep on My iPhone.”
- Toggle the “Contacts” switch back on and select “Merge.”
This process will merge your contacts from iCloud with those on your device, effectively restoring your contact list.
8. Alternative Methods for Backing Up Contacts
While iCloud Contacts Backup is a reliable method, alternative backup options are available. You can use third-party apps like Google Contacts, which also offer cloud-based contact storage and syncing. Additionally, manually exporting your contacts to a CSV file and storing it on your computer or another cloud service provides another layer of backup security.
9. Ensuring Data Privacy and Security
Data privacy and security are paramount when using iCloud Contacts Backup. Apple employs robust encryption methods to protect your data. It’s important to use strong, unique passwords for your Apple ID and enable two-factor authentication for added security. Regularly review your iCloud settings to ensure your contacts and other data remain secure.
10. The Future of iCloud Contacts Backup
The future of iCloud Contacts Backup looks promising, with potential enhancements in storage capacity, speed, and integration with other Apple services. As technology evolves, we can expect even more seamless and efficient ways to manage and back up our contacts, further simplifying the process and enhancing data security.
Conclusion
iCloud Contacts Backup is an invaluable tool for ensuring your contacts are always secure and up-to-date across all your Apple devices. By understanding how to set up, manage, and troubleshoot iCloud Contacts Backup, you can take full advantage of its benefits. Whether you’re upgrading to a new device or simply want to safeguard your contact list, iCloud Contacts Backup offers a reliable and efficient solution.
FAQ
1. How do I enable iCloud Contacts Backup on my iPhone?
To enable iCloud Contacts Backup on your iPhone, go to Settings > [your name] > iCloud and toggle on the “Contacts” switch.
2. Can I access my contacts from any device using iCloud?
Yes, you can access your contacts from any device with internet access by signing into iCloud.com and clicking on the “Contacts” icon.
3. What should I do if my contacts are not syncing with iCloud?
If your contacts are not syncing with iCloud, ensure iCloud Contacts is enabled on all devices, check your internet connection, sign out and back into iCloud, and restart your device.
4. How can I restore my contacts from an iCloud backup?
To restore your contacts from an iCloud backup, go to Settings > [your name] > iCloud > Contacts, toggle off the switch, choose “Keep on My iPhone,” then toggle it back on and select “Merge.”
5. Are there alternative methods for backing up contacts besides iCloud?
Yes, alternative methods include using third-party apps like Google Contacts or manually exporting your contacts to a CSV file and storing it on your computer or another cloud service.




