Seamless Transition: How to Transfer WhatsApp Backup from Google Drive to iCloud for Free
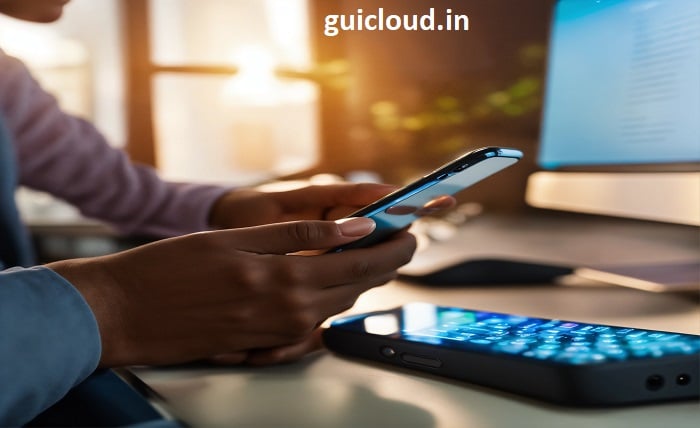
Understanding how to transfer WhatsApp backup from Google Drive to iCloud is crucial for those switching from an Android to an iPhone and wishing to retain their WhatsApp chat history. This guide will provide you with a detailed, step-by-step explanation of how to make this transfer smoothly and without incurring any costs.
Preparing Your Android Device
The first step in transferring your WhatsApp backup from Google Drive to iCloud is to ensure that your WhatsApp data is fully synced and backed up on your Android device. Go to WhatsApp, tap on ‘Settings’, then ‘Chats’, and finally ‘Chat backup’ to check your last backup and perform a new one if necessary.
Creating a Local Backup on Android
Since you cannot directly transfer the backup from Google Drive to iCloud, you need to create a local backup of your WhatsApp data:
- Open WhatsApp on your Android phone.
- Go to ‘Settings’ > ‘Chats’ > ‘Chat backup’.
- Tap on ‘Back Up’ to create a local backup of your chat data.
Moving Local Backup to a Computer
After creating a local backup, the next step involves transferring this file from your Android device to a computer:
- Connect your Android device to the computer using a USB cable.
- Navigate to the WhatsApp/Databases folder in your device’s internal memory.
- Copy the most recent backup file (usually named
msgstore.db.crypt12) onto your computer.
Preparing Your iPhone
Before transferring the WhatsApp backup from Google Drive to iCloud, set up your iPhone and ensure it is ready to receive the WhatsApp data:
- Install WhatsApp from the App Store.
- Open WhatsApp and follow the initial setup steps.
- Verify your phone number (it should be the same as the one used on the Android device).
Restoring Backup on iPhone Using an App
To transfer the backup onto your iPhone, you’ll need the help of a third-party app like ‘Dr.Fone – Restore Social App’ or ‘iTransor for WhatsApp’:
- Download and install your chosen application on your computer.
- Connect your iPhone to the computer.
- Follow the application’s instructions to import the WhatsApp backup file from your computer to your iPhone.
Syncing with iCloud
Once your WhatsApp chats are transferred to your iPhone:
- Go to the iPhone Settings > [your name] > iCloud.
- Enable iCloud Drive and make sure WhatsApp is turned on.
- Open WhatsApp, go to ‘Settings’ > ‘Chats’ > ‘Chat Backup’, and tap on ‘Back Up Now’ to sync your WhatsApp data with iCloud.
Confirming the Transfer
After completing the iCloud sync, verify if the WhatsApp chats have been successfully transferred and backed up:
- Check WhatsApp on your iPhone to see if your chats are displaying correctly.
- Go to iCloud storage to confirm that the WhatsApp data reflects the recent backup.
Troubleshooting Common Issues
Some common issues might arise during the transfer process, such as errors in data syncing or backup restoration failing. To troubleshoot:
- Ensure both devices have sufficient storage.
- Check your network settings and try reconnecting to your Wi-Fi.
- Restart the process with the third-party app if the initial attempt fails.
Maintaining Your Data Security
Throughout the transfer process, maintaining the security of your data is paramount:
- Use secure Wi-Fi connections.
- Ensure the third-party apps are reliable and have good reviews.
- Regularly update your passwords and enable two-factor authentication on your accounts.
Conclusion
While transferring WhatsApp backup from Google Drive to iCloud directly is not supported, the workaround using a third-party app provides a feasible solution. By following the steps outlined above, you can ensure that your valuable chats are not lost in the transition from Android to iPhone. Remember, keeping regular backups on iCloud after the transfer will safeguard your data for future use.
FAQ
Q1: Is it safe to use third-party apps to transfer WhatsApp data?
A1: Yes, it’s generally safe if you choose reputable apps with positive user reviews and robust security measures.
Q2: Can I transfer WhatsApp backups from Google Drive to iCloud directly?
A2: No, direct transfer is not possible due to the different formats and encryption protocols used by Android and iOS. A workaround involving a computer and third-party software is necessary.
Q3: Will I be able to see my old messages on my iPhone immediately after the transfer?
A3: Yes, once the transfer is successful and you have followed all the restoration steps, your old messages should be visible on your iPhone.
Q4: What should I do if my backup fails to restore?
A4: Ensure that the backup file is not corrupt, check your internet connection, and make sure there is enough free space on your iPhone to restore the backup. If the problem persists, retry with another third-party tool or contact their support.
Q5: Does transferring my WhatsApp data to iCloud cost money?
A5: Transferring data itself is free, but you will need enough iCloud storage to save your backup. If your backup exceeds the free 5GB iCloud storage limit, you may need to purchase additional storage.




