How to Transfer WhatsApp Messages from iPhone to iPhone Without iCloud: A Comprehensive Guide
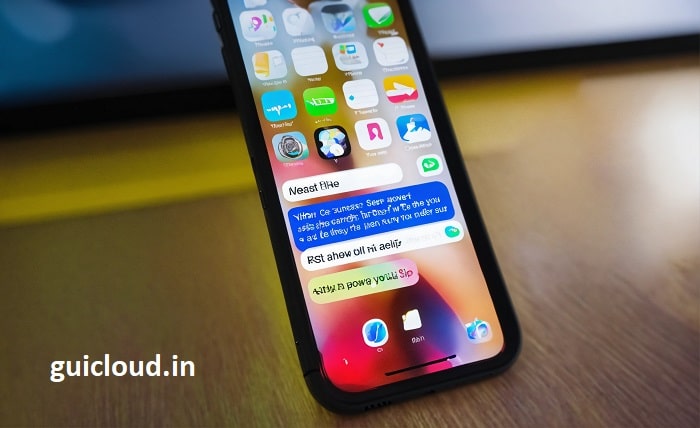
Upgrading to a new iPhone is exciting, but the thought of losing precious WhatsApp conversations can be daunting. While iCloud is a common method for backing up and restoring WhatsApp data, not everyone prefers or has access to it. Fortunately, there are several ways to transfer WhatsApp messages from iPhone to iPhone without iCloud. This guide will walk you through multiple methods to ensure your chats make it safely to your new device.
Why Transfer WhatsApp Messages Without iCloud?
Before diving into the methods, it’s essential to understand why someone might choose to transfer WhatsApp messages from iPhone to iPhone without iCloud:
- Limited iCloud Storage: Free iCloud accounts offer only 5GB of storage, which may not be sufficient for backing up all your data, including WhatsApp messages.
- Privacy Concerns: Some users prefer not to store their conversations on cloud services.
- iCloud Issues: Technical problems or slow internet connections can make using iCloud cumbersome.
- Alternative Solutions: There are efficient methods to transfer WhatsApp messages from iPhone to iPhone without iCloud that can be more convenient for some users.
Understanding these reasons highlights the need for alternative ways to transfer WhatsApp messages from iPhone to iPhone without iCloud.
Method 1: Using iTunes to Transfer WhatsApp Messages
One of the most reliable ways to transfer WhatsApp messages from iPhone to iPhone without iCloud is through iTunes. Here’s how:
Step-by-Step Guide:
- Backup Old iPhone Using iTunes:
- Connect your old iPhone to your computer using a USB cable.
- Open iTunes and select your device.
- Click on “Back Up Now” to create a full backup of your iPhone, which includes WhatsApp messages.
- Restore Backup to New iPhone:
- Connect your new iPhone to the computer.
- In iTunes, select your new device.
- Click on “Restore Backup” and choose the most recent backup of your old iPhone.
- Wait for the process to complete, and your WhatsApp messages will be transferred to your new iPhone.
Using iTunes is a straightforward method to transfer WhatsApp messages from iPhone to iPhone without iCloud, especially if you have a recent backup.
Method 2: Using WhatsApp Chat Backup via Email
Another way to transfer WhatsApp messages from iPhone to iPhone without iCloud is by emailing your chat history.
Step-by-Step Guide:
- Export Chats from Old iPhone:
- Open WhatsApp on your old iPhone.
- Go to the chat you want to transfer.
- Tap on the contact’s name at the top to access “Contact Info.”
- Scroll down and select “Export Chat.”
- Choose whether to attach media or send the chat without media.
- Select “Mail” and send the chat to your email address.
- Access Chats on New iPhone:
- On your new iPhone, open the email containing the exported chat.
- Download the attached chat file to view your messages.
Note that this method doesn’t import chats back into WhatsApp but allows you to save and view them, providing a way to transfer WhatsApp messages from iPhone to iPhone without iCloud for record-keeping.
Method 3: Using Quick Start Feature
Apple’s Quick Start can help you transfer WhatsApp messages from iPhone to iPhone without iCloud during the initial setup.
Step-by-Step Guide:
- Prepare Both iPhones:
- Place your old and new iPhones close together.
- Ensure both devices have Bluetooth enabled.
- Use Quick Start:
- Turn on your new iPhone.
- The Quick Start screen appears on your old iPhone, offering to set up the new device.
- Follow the on-screen instructions to transfer data, including WhatsApp messages.
- Complete the Setup:
- Wait for the data transfer to finish.
- Your new iPhone will have all data, including WhatsApp messages, transferred without using iCloud.
This method is convenient for those who want to transfer WhatsApp messages from iPhone to iPhone without iCloud during the initial device setup.
Method 4: Using Third-Party Software
Several third-party tools can help you transfer WhatsApp messages from iPhone to iPhone without iCloud. Examples include iMazing, dr. fone, and MobileTrans.
Step-by-Step Guide Using MobileTrans:
- Download and Install MobileTrans:
- Download MobileTrans on your computer from the official website.
- Install and launch the application.
- Connect Both iPhones:
- Connect your old and new iPhones to the computer using USB cables.
- Trust the computer on both devices if prompted.
- Select WhatsApp Transfer:
- In MobileTrans, choose “WhatsApp Transfer.”
- Select “Transfer WhatsApp messages.”
- Start the Transfer:
- Ensure the source (old iPhone) and destination (new iPhone) are correctly assigned.
- Click “Start” to begin transferring WhatsApp messages.
- Complete the Process:
- Wait for the transfer to finish.
- Disconnect your devices; your new iPhone now has your WhatsApp messages.
Using third-party software is an efficient way to transfer WhatsApp messages from iPhone to iPhone without iCloud, especially for large chat histories.
Method 5: Using Finder on macOS Catalina and Later
For Mac users running macOS Catalina or later, iTunes has been replaced by Finder. You can use Finder to transfer WhatsApp messages from iPhone to iPhone without iCloud.
Step-by-Step Guide:
- Backup Old iPhone Using Finder:
- Connect your old iPhone to your Mac.
- Open Finder and select your device under “Locations.”
- Click “Back Up Now” to back up your iPhone data.
- Restore Backup to New iPhone:
- Connect your new iPhone to the Mac.
- In Finder, select your new device.
- Choose “Restore Backup” and select the recent backup.
- Complete the restoration process.
This method ensures your WhatsApp messages are included when you transfer WhatsApp messages from iPhone to iPhone without iCloud.
Pros and Cons of Each Method
Understanding the advantages and disadvantages helps you choose the best way to transfer WhatsApp messages from iPhone to iPhone without iCloud.
iTunes/Finder Method:
- Pros:
- Free and official Apple tools.
- Transfers all data, including WhatsApp messages.
- Cons:
- Requires a computer.
- Time-consuming for large backups.
Email Chat Method:
- Pros:
- No computer needed.
- Simple for transferring specific chats.
- Cons:
- Cannot import chats back into WhatsApp.
- Tedious for multiple chats.
Quick Start Feature:
- Pros:
- Easy and wireless.
- Transfers data during setup.
- Cons:
- Only available during initial setup.
- Requires both devices to be nearby.
Third-Party Software:
- Pros:
- Specialized in WhatsApp transfer.
- Efficient and user-friendly.
- Cons:
- May require purchase.
- Trustworthiness varies; choose reputable software.
Tips to Ensure a Smooth Transfer
When you transfer WhatsApp messages from iPhone to iPhone without iCloud, consider these tips:
- Backup Data First: Always back up your data to prevent loss.
- Update WhatsApp: Ensure WhatsApp is updated to the latest version on both devices.
- Stable Connections: Use reliable cables and connections to avoid interruptions.
- Battery Life: Charge your devices to prevent shutdowns during the transfer.
Following these tips will help you successfully transfer WhatsApp messages from iPhone to iPhone without iCloud.
Troubleshooting Common Issues
Encountering problems while trying to transfer WhatsApp messages from iPhone to iPhone without iCloud is not uncommon.
- Transfer Stuck or Fails:
- Restart devices and try again.
- Check for software updates.
- Data Not Restored Properly:
- Ensure the backup includes WhatsApp data.
- Use the same phone number and Apple ID.
- Third-Party Software Errors:
- Contact customer support.
- Verify software compatibility with your iOS version.
By addressing these issues, you can effectively transfer WhatsApp messages from iPhone to iPhone without iCloud.
Conclusion
Switching to a new iPhone doesn’t mean you have to lose your valuable WhatsApp conversations. Whether you prefer using iTunes, Quick Start, third-party software, or other methods, you can transfer WhatsApp messages from iPhone to iPhone without iCloud efficiently. Choose the method that best suits your needs and technical comfort level. With the right approach, you can ensure all your chats are preserved, allowing you to pick up conversations right where you left off.
FAQ
1. Can I transfer WhatsApp messages from iPhone to iPhone without iCloud for free?
Yes, you can use iTunes or Finder to transfer WhatsApp messages from iPhone to iPhone without iCloud at no cost. These are official Apple tools that allow you to back up and restore your device data, including WhatsApp messages.
2. Will transferring WhatsApp messages without iCloud overwrite existing data on my new iPhone?
Using methods like iTunes or third-party software to transfer WhatsApp messages from iPhone to iPhone without iCloud may overwrite existing data. It’s advisable to back up your new iPhone before proceeding.
3. Is it safe to use third-party software to transfer WhatsApp messages?
Reputable third-party software can safely transfer WhatsApp messages from iPhone to iPhone without iCloud. Ensure you download software from official websites and read reviews to verify credibility.
4. Can I transfer WhatsApp messages after setting up my new iPhone?
Yes, you can transfer WhatsApp messages from iPhone to iPhone without iCloud even after setting up your new device by using third-party software or restoring from a backup via iTunes or Finder.
5. Do I need the same phone number to transfer WhatsApp messages between iPhones?
Yes, to successfully transfer WhatsApp messages from iPhone to iPhone without iCloud, you should use the same phone number associated with your WhatsApp account to access your chat history on the new device.




