A Step-by-Step Guide to Import Contacts to iCloud: Simplify Your Digital Connections
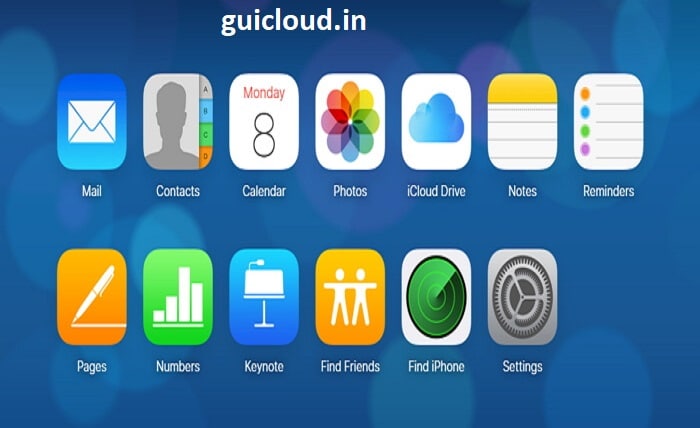
In today’s digital age, managing your contacts efficiently is essential for staying connected with friends, family, and colleagues. One of the most effective ways to achieve this is by using import contacts to iCloud, Apple’s cloud-based service. Import contacts to iCloud allows you to store all your contact information securely in the cloud, ensuring that your data is accessible across all your Apple devices. Whether you’re upgrading to a new iPhone, switching from another platform, or simply seeking a reliable backup solution, knowing how to import contacts to iCloud is a valuable skill that can save you time and prevent data loss.
Benefits of Importing Contacts to iCloud
Choosing to import contacts to iCloud offers numerous benefits that enhance your overall Apple ecosystem experience. By importing contacts to iCloud, you ensure that all your contact information is synchronized across your iPhone, iPad, Mac, and even your Apple Watch. This seamless synchronization means that any changes you make to your contacts on one device are automatically reflected on all others. Additionally, importing contacts to iCloud provides a secure backup of your contacts, protecting your valuable information against device loss, theft, or damage. With import contacts to iCloud, you can easily manage and organize your contacts, making it simpler to stay connected with your network.
Preparing Your Device for Import Contacts to iCloud
Before you begin the process of importing contacts to iCloud, it’s essential to prepare your device to ensure a smooth and successful transfer. Start by ensuring that your device is connected to a stable Wi-Fi network, as importing contacts to iCloud requires internet access to sync your data. Next, verify that you are signed in to your Apple ID on the device you wish to import contacts to iCloud. If you’re transferring contacts from another platform, such as Android, you may need to export your contacts to a compatible format like vCard or CSV. Additionally, make sure that iCloud is enabled for Contacts in your device’s settings, which is crucial for importing contacts to iCloud to function correctly.
Import Contacts to iCloud from an iPhone
If you’re looking to import contacts to iCloud from an iPhone, the process is straightforward and user-friendly. Begin by opening the Settings app on your iPhone and tapping on your name at the top to access your Apple ID settings. From there, navigate to iCloud and ensure that the Contacts toggle is turned on. This action will automatically import contacts to iCloud, syncing your existing contacts with your iCloud account. To verify the import, you can visit the iCloud website or use another Apple device signed in to the same Apple ID. This method ensures that all your iPhone contacts are securely backed up and accessible across your Apple devices through import contacts to iCloud.
Import Contacts to iCloud from an Android Device
Transitioning from an Android device to an Apple ecosystem involves importing contacts to iCloud seamlessly to maintain your essential connections. Start by exporting your contacts from your Android phone to a VCF (vCard) file. This can typically be done through the Contacts app by selecting Export and saving the file to your device or sending it to your email. Once you have the VCF file, open a web browser on your computer and log in to your iCloud account. Navigate to the Contacts section and click on the gear icon to select Import vCard. Choose the VCF file you exported earlier, and importing contacts to iCloud will transfer all your Android contacts to your iCloud account, ensuring a smooth transition between platforms.
Import Contacts to iCloud Using a Mac
For Mac users, importing contacts to iCloud can be efficiently managed through the Contacts app. Begin by opening the Contacts application on your Mac. From the top menu, select File and then Import. Choose the contacts file you wish to import, which should be in a compatible format like vCard (.vcf). After selecting the file, the Contacts app will prompt you to confirm the import. Once confirmed, import contacts to iCloud will synchronize these contacts with your iCloud account, making them available on all your Apple devices. This method is particularly useful for users who manage their contacts primarily through their Mac and want to ensure consistency across their devices via importing contacts to iCloud.
Import Contacts to iCloud via Windows PC
Windows PC users can also import contacts to iCloud by leveraging the iCloud for Windows application. Start by downloading and installing iCloud for Windows from the Apple website. Once installed, open the application and sign in with your Apple ID. Ensure that the Contacts option is checked to enable contact synchronization. Next, open the iCloud interface on your PC and navigate to the Contacts section. Here, you can import contacts by clicking on the Import button and selecting the relevant contacts file, such as a CSV or vCard. By following these steps, importing contacts to iCloud will seamlessly transfer your contacts from your Windows PC to your iCloud account, ensuring they are accessible on all your Apple devices.
Import Contacts to iCloud from a CSV or vCard File
Importing contacts to iCloud from a CSV or vCard file is a versatile method suitable for various scenarios, including data migration and bulk contact management. To import contacts to iCloud using these files, first ensure that your contacts are exported in either CSV or vCard format from your current device or service. Once you have the appropriate file, log in to your iCloud account through a web browser and navigate to the Contacts section. Click on the gear icon and select Import vCard or Import Contacts depending on the file format. Choose the CSV or vCard file you exported earlier, and import contacts to iCloud will process the file, adding all your contacts to your iCloud account. This method is ideal for users who need to import contacts to iCloud from non-Apple devices or services.
Troubleshooting Common Issues When Importing Contacts to iCloud
While importing contacts to iCloud is generally a smooth process, users may occasionally encounter issues. One common problem is contacts not appearing after import, which can often be resolved by ensuring that the correct file format was used and that the import process was completed without interruptions. Another issue might be duplicate contacts, which can occur if contacts were previously synced or imported multiple times. To import contacts to iCloud without duplication, consider using deduplication tools or manually reviewing your contacts after import. Additionally, ensure that you have a stable internet connection during the import contacts to iCloud process, as connectivity issues can disrupt synchronization. If persistent problems arise, contacting Apple Support can provide further assistance in resolving import contacts to iCloud challenges.
Best Practices for Managing Contacts After Importing to iCloud
After successfully executing import contacts to iCloud, maintaining and managing your contacts effectively is crucial for ongoing organization and accessibility. One best practice is to regularly update your contacts, ensuring that any new connections or changes are reflected in your iCloud account. Utilize the Contacts app on your Apple devices to make edits, add notes, or categorize contacts, which will automatically sync through import contacts to iCloud. Additionally, regularly back up your iCloud contacts to another storage solution, such as an external hard drive or another cloud service, to prevent data loss. Implementing these best practices ensures that your import contacts to iCloud remain an efficient and reliable tool for managing your personal and professional connections.
Leveraging iCloud Features to Enhance Your Contacts Management
Import contacts to iCloud not only centralizes your contact information but also unlocks a suite of features designed to enhance your contact management experience. Utilizing iCloud‘s synchronization capabilities, any changes made to your contacts on one device automatically update across all your Apple devices, ensuring consistency and accuracy. Additionally, iCloud integrates seamlessly with other Apple services, such as Mail and Messages, allowing you to easily communicate with your contacts directly from your email or messaging apps. iCloud also offers powerful search functionalities, making it simple to find specific contacts quickly. By fully leveraging import contacts to iCloud, you can streamline your communication processes and maintain an organized contact list effortlessly.
Security and Privacy Considerations When Importing Contacts to iCloud
When importing contacts to iCloud, ensuring the security and privacy of your contact information is paramount. iCloud employs robust encryption methods to protect your data both during transmission and while stored in the cloud. To import contacts to iCloud securely, always use a strong, unique password for your Apple ID and enable two-factor authentication to add an extra layer of protection. Be cautious when importing contacts from external sources, ensuring that the files are free from malware and contain accurate information. Additionally, review your iCloud privacy settings to control who has access to your contact information. By adhering to these security and privacy best practices, you can confidently import contacts to iCloud while safeguarding your data.
Conclusion
Successfully navigating the process of importing import contacts to iCloud can significantly enhance your organizational efficiency and ensure that your essential connections are always at your fingertips. Whether you’re transferring from an iPhone, or Android device, or managing your contacts via a Mac or Windows PC, importing contacts to iCloud offers a seamless and secure solution for centralizing your contact information. By understanding the various methods, troubleshooting common issues, and implementing best practices, you can make the most of importing contacts to iCloud and enjoy the benefits of a well-managed digital contact list. Embrace the power of iCloud and streamline your communication channels by mastering how to import contacts to iCloud today.
FAQ
1. How do I import contacts to iCloud from my Android phone?
To import contacts to iCloud from an Android phone, first export your contacts as a VCF (vCard) file using the Contacts app on your Android device. Then, open a web browser on your computer, log in to your iCloud account, navigate to the Contacts section, click on the gear icon, and select Import vCard. Choose the exported VCF file, and import contacts to iCloud will transfer your contacts to your iCloud account.
2. Can I import contacts to iCloud directly from my iPhone?
Yes, you can import contacts to iCloud directly from your iPhone by enabling iCloud syncing for Contacts. Go to Settings, tap on your Apple ID, select iCloud, and toggle on Contacts. This will automatically import contacts to iCloud, syncing them across all your Apple devices.
3. What file formats are compatible when importing contacts to iCloud?
When importing contacts to iCloud, the most compatible file formats are VCF (vCard) and CSV (Comma-Separated Values). VCF is preferred for its compatibility with Apple’s Contacts app, while CSV can be used for importing contacts from various sources, including Excel spreadsheets.
4. What should I do if my contacts are not syncing after importing contacts to iCloud?
If your contacts are not syncing after importing contacts to iCloud, first ensure that you are connected to a stable internet connection. Check that the Contacts toggle is enabled in your iCloud settings. If the issue persists, try signing out and back into your iCloud account, or contact Apple Support for further assistance in resolving import contacts to iCloud syncing issues.
5. Is it possible to import contacts to iCloud without losing existing contacts?
Yes, it is possible to import contacts to iCloud without losing existing contacts. When you import contacts to iCloud, new contacts are added to your existing list. To prevent duplicates, you can use deduplication tools available in the Contacts app or review your contacts manually after import to merge any duplicate entries. This ensures that importing contacts to iCloud enhances your contact list without overwriting or deleting existing information.




