Comprehensive Guide: How to Transfer Google Photos to iCloud
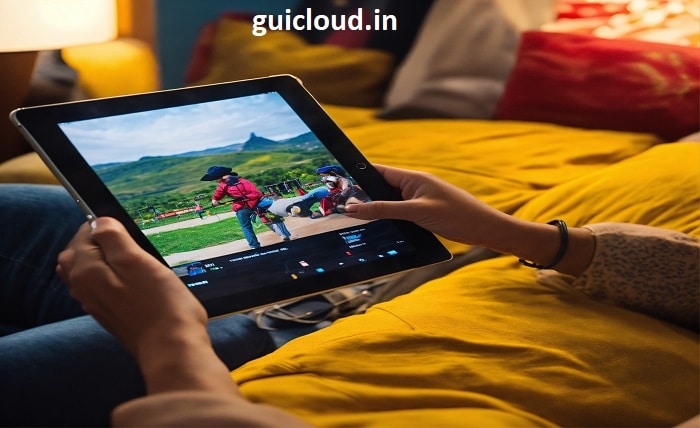
Transferring your memories from Google Photos to iCloud can be a strategic move for users entrenched in the Apple ecosystem, seeking enhanced integration across their devices. This guide covers everything you need to know about migrating your photo library from Google Photos to iCloud, ensuring your valuable memories are not only preserved but also more accessible on your preferred devices.
Moving your photo library from Google Photos to iCloud enhances accessibility and sync across Apple devices, making it a worthwhile consideration for Apple users. This transition involves several steps to ensure that your photos transfer smoothly and without data loss.
Reasons to Transfer Google Photos to iCloud
Many users choose to transfer their Google Photos to iCloud for better integration with iOS and macOS, improved privacy controls, and the use of Apple’s optimized photos app which offers excellent features like Memories and more precise photo organization.
Preparing for the Transfer
Before initiating the transfer, ensure you have enough iCloud storage to accommodate your Google Photos library. Consider subscribing to Apple One or purchasing additional iCloud storage to avoid running out of space mid-transfer.
Download Your Photos from Google Photos
The first step in transferring your photos to iCloud is to download them from Google Photos. You can do this by using Google Takeout, which allows you to export your data from the Google ecosystem easily.
Extracting Your Downloaded Photos
Once your photos are downloaded, usually in a .zip or .tgz format, you’ll need to extract these files onto your computer. Ensure you have sufficient storage space on your computer for the extraction process.
Organizing Your Photos
Before uploading your photos to iCloud, take some time to organize them into folders. This can help maintain an organized library in iCloud and make it easier to find specific photos in the future.
Uploading Photos to iCloud
With your photos organized, you can begin uploading them to iCloud. You can do this through the iCloud website or by using the iCloud Photos app on your Mac. Ensure you’re connected to a reliable and fast internet connection to speed up the upload process.
Maintaining Photo Quality
One critical aspect of transferring photos is maintaining their original quality. Ensure the settings in both Google Takeout and iCloud are set to keep the original resolution and quality of your images during the download and upload processes.
Managing iCloud Storage
Keeping an eye on your iCloud storage is important, especially if you have a large photo library. Regularly review your storage usage and manage your subscriptions to ensure you always have enough space for your photos and other data.
Benefits of Using iCloud for Photos
iCloud offers several benefits for photo storage, including seamless syncing across all Apple devices, robust privacy and security settings, and powerful organization and editing tools integrated into iOS and macOS.
Conclusion
Transferring your Google Photos library to iCloud can significantly enhance your experience with Apple devices, providing seamless access and improved functionality. By following the steps outlined in this guide, you can ensure a smooth transition of your photos to iCloud, keeping your memories safe and more accessible.
FAQ
1. Can I transfer photos from Google Photos to iCloud directly?
- No, there’s no direct way to transfer photos from Google Photos to iCloud. You need to first download your photos to a computer and then upload them to iCloud.
2. How long does it take to transfer photos from Google Photos to iCloud?
- The time it takes depends on the size of your photo library and your internet speed. It can range from a few hours to several days.
3. Will the transfer affect the quality of my photos?
- If done correctly, there should be no loss in quality. Ensure that during both download and upload, settings do not compress or reduce image quality.
4. What happens if I run out of iCloud storage during the upload?
- If you run out of iCloud storage, the upload process will stop. You’ll need to buy more storage or make space by deleting unnecessary files before resuming the upload.
5. Can I automate the transfer of future photos taken on my phone from Google Photos to iCloud?
- Automation directly between Google Photos and iCloud isn’t possible; however, by changing your phone’s default settings to save photos directly to iCloud, new photos will automatically save there instead of Google Photos.




