Comprehensive Guide on How to Transfer Photos to iCloud
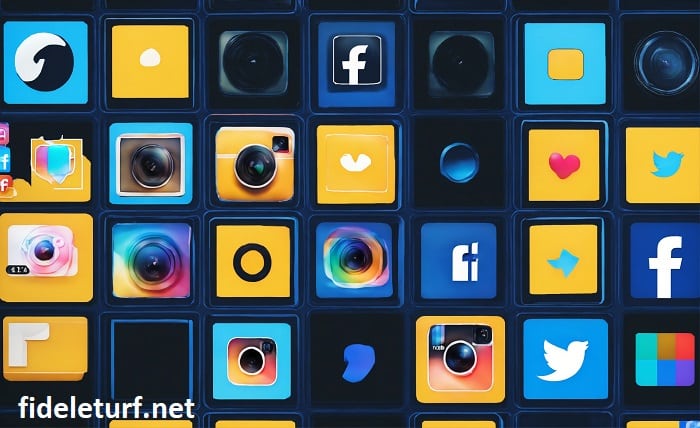
With the increasing quality and quantity of photos we take with our devices, managing storage efficiently has never been more crucial. iCloud offers a seamless solution by storing photos securely and making them accessible across all your Apple devices. This detailed guide will walk you through how to transfer photos to iCloud, ensuring your memories are preserved and easily retrievable.
iCloud Photo Library
iCloud Photo Library is a feature that allows you to store all your photos and videos in iCloud, so they’re available on all your devices. When you turn on iCloud Photos, your entire photo library syncs with iCloud, and any edits you make are automatically updated everywhere.
Setting Up iCloud on Your Device
To begin transferring photos to iCloud, ensure iCloud is set up on your device.
- On iPhone and iPad: Go to Settings, tap on your name, then iCloud, and ensure that iCloud is activated.
- On Mac: Open System Preferences, click Apple ID, select iCloud, and check iCloud Drive.
Enabling iCloud Photos
Once iCloud is set up, enable iCloud Photos to start the transfer.
- On iOS Devices: Go to Settings, tap Photos, and switch on iCloud Photos.
- On Mac: Open Photos, select Photos from the menu, click Preferences, then go to the iCloud tab and check the box for iCloud Photos.
Choosing Your iCloud Photo Settings
You have two options for how photos are stored on your device: “Optimize iPhone Storage” or “Download and Keep Originals.” The former saves space on your device by storing high-resolution photos and videos in iCloud and keeping only smaller versions on your device, which are replaced with the originals when you need them.
Transferring Photos from Your Computer
To transfer photos to iCloud from a non-Apple device or your computer:
- On Windows: Download and install iCloud for Windows, sign in with your Apple ID, and turn on Photos. Then click Options next to Photos, and select iCloud Photos. Now, you can drag your photos into the iCloud Photos folder on your PC.
- On Mac: Drag your photos directly into the Photos app. They will automatically sync with your iCloud Photo Library.
Managing Your iCloud Storage
Photos and videos can quickly consume your iCloud storage space. To manage it effectively:
- Check your storage in Settings > [your name] > iCloud > Manage Storage.
- Upgrade your storage plan if necessary by going to Settings > [your name] > iCloud, then tap Manage Storage > Change Storage Plan.
Sharing Photos with iCloud Photo Sharing
iCloud also allows you to create shared albums that you can make accessible to friends and family. To create a shared album:
- Go to the Photos app, select the Shared tab, and tap the plus sign to create a new shared album.
- Add photos to your album and invite people using their contact information.
Troubleshooting Common Issues
Sometimes, you may encounter issues when transferring photos to iCloud. Common problems include photos not uploading, devices not syncing, or running out of iCloud storage. Ensure your device has a stable internet connection, check for sufficient iCloud storage, and make sure you’re signed in with the same Apple ID across all devices.
Conclusion
Transferring photos to iCloud is a straightforward process that can greatly enhance your photo management and security. By enabling iCloud Photo Library, you ensure that your photos are not only safe but also accessible on any Apple device. Remember to regularly check your storage to avoid running out of space and consider upgrading your storage plan if necessary. With iCloud, your precious memories are just a tap away.
FAQ
- How long does it take to transfer photos to iCloud?
The time it takes depends on the number of photos and the speed of your internet connection. It can range from a few minutes to several hours.
- Can I transfer photos to iCloud without Wi-Fi?
Photos only upload to iCloud over Wi-Fi to avoid using your mobile data. If you’re without Wi-Fi, you’ll need to wait until you’re connected to a Wi-Fi network.
- What happens to my photos if I turn off iCloud Photos?
If you turn off iCloud Photos, your photos will stop syncing with iCloud. Any photos already in iCloud will remain, but new photos will not upload, and photos on your device will not update across your other devices.
- Is it possible to recover deleted photos from iCloud?
Yes, iCloud keeps deleted photos in the Recently Deleted album for 30 days. You can recover them by going to the Recently Deleted album and restoring the photos.
- How secure are my photos on iCloud?
iCloud uses end-to-end encryption to protect your data both in transit and at rest. Ensure that your Apple ID has a strong password and two-factor authentication enabled for added security.




