How to Backup Photos to iCloud: A Complete Guide
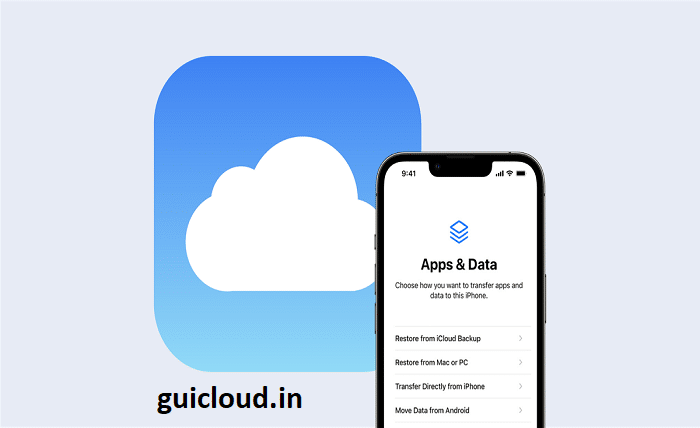
In the digital age, our smartphones have become our primary cameras, capturing countless moments. Backing up these photos to iCloud not only protects them from loss but also allows you to access them from any Apple device. This guide will explain how to backup photos to iCloud effectively, ensuring your precious memories are always safe.
What is iCloud?
iCloud is Apple’s cloud storage service that allows users to store photos, videos, documents, and more. It offers seamless synchronization across all Apple devices, ensuring your data is always up-to-date. Understanding iCloud’s features and benefits is crucial for effectively backing up your photos.
Why Backup Photos to iCloud?
Backing up photos to iCloud provides several benefits, including protection against data loss, easy access from multiple devices, and seamless sharing capabilities. By learning how to backup photos to iCloud, you ensure that your valuable memories are preserved and accessible anytime, anywhere.
Setting Up iCloud
Before you can backup photos to iCloud, you need to set up iCloud on your device. This involves creating an Apple ID if you don’t already have one and signing in to iCloud. This section will guide you through the setup process step-by-step, ensuring your device is ready for photo backup.
Enabling iCloud Photos
Enabling iCloud Photos is a crucial step in the process of backing up photos to iCloud. This feature automatically uploads and stores your photos in iCloud, allowing you to access them from any device. Follow these steps to enable iCloud Photos on your iPhone, iPad, or Mac.
On iPhone or iPad
- Open Settings.
- Tap your name at the top.
- Select iCloud.
- Tap Photos.
- Toggle on iCloud Photos.
On Mac
- Open System Preferences.
- Click Apple ID.
- Select iCloud.
- Check the box next to Photos.
Choosing Your Storage Plan
iCloud offers various storage plans to suit different needs. By default, you get 5GB of free storage, but if you have a large photo library, you may need to upgrade. This section will help you choose the right iCloud storage plan to ensure you have enough space to backup your photos to iCloud.
Uploading Photos to iCloud
Once iCloud Photos is enabled, your photos will automatically start uploading to iCloud. However, you can also manually upload photos if needed. This section will guide you through both automatic and manual methods of uploading photos to iCloud.
Accessing Photos on iCloud
Accessing your backed-up photos is simple with iCloud. You can view your photos from any Apple device or through the iCloud website. This section will explain how to access your photos on iCloud from different devices, ensuring you can always find your memories when you need them.
Managing iCloud Storage
Effective management of your iCloud storage is essential to avoid running out of space. This includes deleting unwanted photos, managing storage settings, and understanding how to optimize your storage usage. This section will provide tips and strategies for managing your iCloud storage efficiently.
Troubleshooting Common Issues
Sometimes, you may encounter issues when backing up photos to iCloud. Whether it’s slow upload speeds, storage limitations, or synchronization problems, this section will help you troubleshoot common issues and ensure a smooth backup process.
Conclusion
Backing up your photos to iCloud is a simple yet powerful way to protect and access your cherished memories. By following the steps outlined in this guide, you can ensure that your photos are safely stored and easily accessible from any device. Take advantage of iCloud’s features to keep your photo library organized, secure, and readily available.
FAQ
1. How do I backup photos to iCloud from my iPhone?
To backup photos to iCloud from your iPhone, go to Settings, tap your name, select iCloud, tap Photos, and toggle on iCloud Photos. Your photos will automatically upload to iCloud.
2. How much iCloud storage do I need for my photos?
The amount of iCloud storage you need depends on the size of your photo library. You get 5GB for free, but you can upgrade to 50GB, 200GB, or 2TB plans based on your needs.
3. Can I access my iCloud photos on a non-Apple device?
Yes, you can access your iCloud photos on a non-Apple device by logging into the iCloud website with your Apple ID and navigating to the Photos section.
4. What should I do if my iCloud storage is full?
If your iCloud storage is full, you can upgrade your storage plan, delete unwanted photos and files, or optimize your storage settings to free up space.
5. How do I manually upload photos to iCloud?
To manually upload photos to iCloud, open the Photos app, select the photos you want to upload, tap the share icon, and choose “Add to iCloud Drive” or move them to a designated iCloud folder.




