How to Delete iCloud Photos: A Comprehensive Guide
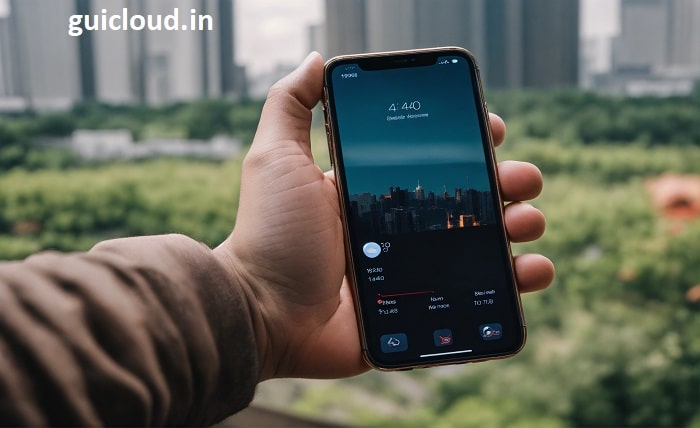
Managing your digital photo library is essential in today’s data-driven world. If you’re looking to free up space or maintain your privacy, knowing how to delete iCloud photos is crucial. This guide provides step-by-step instructions, tips, and best practices to help you efficiently manage and delete your photos from iCloud across various devices.
1. Understanding iCloud Photos
Before diving into how to delete iCloud photos, it’s important to understand what iCloud Photos entails. iCloud Photos is Apple’s cloud-based service that automatically syncs your photos and videos across all your Apple devices. This seamless integration ensures that your memories are accessible anytime, anywhere. However, managing and deleting photos requires a clear understanding of how the service operates to avoid accidental loss of important images.
2. Preparing to Delete iCloud Photos
Knowing how to delete iCloud photos starts with preparation. Begin by backing up any photos you wish to keep. You can transfer them to an external hard drive, another cloud service, or your computer. This step ensures that you don’t lose valuable memories when you proceed with deleting photos from iCloud. Additionally, ensure that all your devices are updated to the latest software to prevent any syncing issues during the deletion process.
3. Deleting Photos from an iPhone or iPad
To learn how to delete iCloud photos, start with your iPhone or iPad. Open the Photos app, select the photos you want to delete and tap the trash icon. Confirm the deletion. These photos will move to the “Recently Deleted” album, where they remain for 30 days before being permanently deleted. To expedite the process, navigate to the “Recently Deleted” album and manually delete the photos from there.
4. Removing Photos via Mac
If you’re using a Mac, how to delete iCloud photos is straightforward. Open the Photos app on your Mac, select the photos you wish to remove, and press the delete key or right-click and choose delete. Like on iOS devices, these photos are moved to the “Recently Deleted” album. To permanently delete them, go to the “Recently Deleted” section and remove them permanently. Ensure your Mac is connected to the internet to sync the changes across all devices.
5. Using iCloud.com to Delete Photos
For those who prefer using a web browser, how to delete iCloud photos via iCloud.com is an effective method. Log in to your iCloud account, navigate to the Photos section, and select the photos you want to delete. Click the trash icon to remove them. Remember to empty the “Recently Deleted” album to free up space immediately. This method is especially useful if you don’t have access to your Apple devices.
6. Managing Storage Settings
Understanding how to delete iCloud photos also involves managing your storage settings. Go to Settings on your device, tap on your Apple ID, and select iCloud. Here, you can see how much storage your photos are using. If you need more space, consider upgrading your iCloud storage plan or deleting unnecessary photos to free up space. Efficiently managing your storage ensures that your iCloud remains organized and clutter-free.
7. Permanently Deleting Photos
Sometimes, you need to know how to delete iCloud photos permanently. After deleting photos from your main library, they remain in the “Recently Deleted” album for 30 days. To permanently delete them immediately, go to the “Recently Deleted” album, select the photos, and choose “Delete Now.” This action frees up space on your iCloud and ensures that the photos cannot be recovered.
8. Deleting Shared Albums
Shared albums can also consume iCloud storage. To understand how to delete iCloud photos in shared albums, open the Photos app, go to the “Albums” tab, and select the shared album you want to delete. Tap the three-dot menu and choose “Delete Album.” Confirm the deletion to remove all photos within the shared album. This step helps in managing shared content and optimizing your iCloud storage.
9. Using Third-Party Apps for Deletion
If you’re looking for alternative ways to manage and delete iCloud photos, third-party apps can be helpful. Apps like Gemini Photos or Photo Cleaner can assist in identifying duplicate or unwanted photos, making how to delete iCloud photos more efficient. These apps often provide additional features like bulk deletion and advanced sorting options, streamlining the process of managing your photo library.
10. Troubleshooting Common Issues
While learning how to delete iCloud photos, you might encounter common issues such as photos not syncing properly or deletion errors. To troubleshoot, ensure your device is connected to the internet, check for software updates, and restart your device. If problems persist, consider signing out and back into your iCloud account or contacting Apple Support for further assistance. Proper troubleshooting ensures a smooth deletion process.
Conclusion
Mastering how to delete iCloud photos empowers you to take control of your digital storage and preserve your important memories. Whether you’re using an iPhone, Mac, or iCloud.com, the steps are straightforward and manageable. By following this comprehensive guide, you can efficiently manage your photo library, free up valuable iCloud space, and maintain the organization of your digital life. Remember to back up important photos before deletion and regularly manage your storage to prevent clutter and ensure seamless syncing across all your devices.
FAQ
1. Can I recover deleted iCloud photos?
Yes, you can recover deleted iCloud photos from the “Recently Deleted” album within 30 days. After this period, the photos are permanently deleted and cannot be recovered.
2. Will deleting iCloud photos remove them from all my devices?
Yes, when you delete photos from iCloud, they are removed from all devices connected to the same iCloud account. Ensure you back up any photos you want to keep before deletion.
3. How do I permanently delete iCloud photos immediately?
To permanently delete iCloud photos immediately, go to the “Recently Deleted” album in the Photos app or iCloud.com, select the photos, and choose “Delete Now.”
4. Does deleting iCloud photos free up iCloud storage?
Yes, deleting photos from iCloud frees up storage space. Ensure you also empty the “Recently Deleted” album to reclaim the space immediately.
5. Can I delete specific albums from iCloud Photos?
Yes, you can delete specific albums by selecting the album in the Photos app or iCloud.com and choosing the delete option. This will remove all photos within that album from your iCloud storage.




