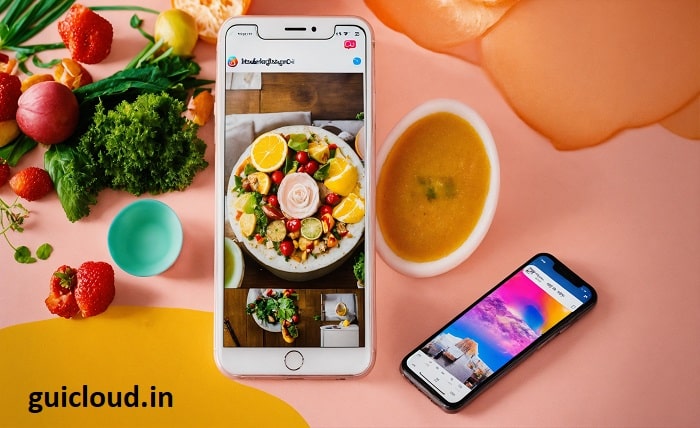
iCloud offers a seamless way to store photos and videos in the cloud, making them accessible across all your devices. If you’re looking to understand how to download iCloud photos to your iPhone, this post will guide you through various methods to easily access and manage your iCloud photos on your iPhone.
Ensure iCloud Photo Library is Enabled
Before you can download iCloud photos to your iPhone, make sure that the iCloud Photo Library is enabled. This setting syncs your photos across all devices connected to your iCloud account. To enable it, go to Settings > [your name] > iCloud > Photos, and toggle on ‘iCloud Photos.’
Using Settings to Download Photos
To download iCloud photos to your iPhone, you need to adjust your device’s settings. Navigate to the Photos section in the Settings app and select ‘Download and Keep Originals.’ This setting ensures that all iCloud photos are downloaded in their original resolution to your iPhone.
Downloading Specific Photos Manually
If you prefer not to sync all your iCloud photos, you can download specific photos manually. Open the Photos app, find the photo you want to download, tap on it, and select the download icon. This process will save the selected photo to your iPhone’s local storage.
Using iCloud.com
Another method on how to download iCloud photos to iPhone is by using iCloud.com. Visit the site on your computer, log in with your Apple ID, select Photos, choose the photos you want, and download them to your computer. Then, transfer these photos to your iPhone via iTunes or Finder.
Photo Stream: An Alternative Approach
Photo Stream is a useful feature if you want older photos not currently in your iCloud Photos. It automatically syncs the last 30 days of photos across all your devices. To use it, enable ‘My Photo Stream’ in the Photos settings on your iPhone.
Troubleshooting Common Issues
Sometimes, you might encounter issues when trying to download iCloud photos to your iPhone. Common problems include not seeing all photos, slow download speeds, or errors in downloading. Ensure your device has enough storage and is connected to a reliable Wi-Fi network.
Managing Storage Space on iPhone
When downloading iCloud photos to your iPhone, it’s crucial to manage your device’s storage effectively. Regularly delete unnecessary files or use the ‘Optimize iPhone Storage’ setting in the Photos app settings to save space.
Benefits of Using iCloud with iPhone
Using iCloud to manage photos on your iPhone provides various benefits, such as easy backup, access across devices, and secure storage. Knowing how to download iCloud photos to your iPhone enhances how you access and enjoy your memories.
Protecting Your Privacy
While downloading iCloud photos to your iPhone, consider your privacy settings. Use two-factor authentication for your Apple ID and a strong password to protect your photos and personal information from unauthorized access.
Conclusion
Understanding how to download iCloud photos to your iPhone is essential for managing your digital memories efficiently. Whether you choose to sync all your photos or manually download specific ones, iCloud offers flexible solutions to keep your photos at your fingertips. Embrace these methods to enhance your iPhone experience.
FAQ
- What should I do if my iCloud photos are not syncing to my iPhone?
- Ensure that iCloud Photos is enabled on all devices and you are connected to Wi-Fi. Also, check if there is enough storage available on your iPhone to download the photos.
- Can I download iCloud photos to my iPhone without Wi-Fi?
- It’s recommended to use Wi-Fi to download photos due to the large file sizes. However, you can enable cellular data for downloads in your iCloud Photos settings, but be aware of potential data charges.
- How do I ensure my iCloud photos are secure when downloaded to my iPhone?
- Use strong passwords, enable two-factor authentication for your Apple ID, and regularly update your iOS to keep your data secure.
- Can I select multiple photos to download from iCloud.com to my iPhone?
- Yes, on iCloud.com you can select multiple photos by clicking on each photo while holding down the command or control key, then download them together.
- Why are some of my iCloud photos not available on my iPhone?
- This could be due to synchronization issues. Make sure that all your devices are logged into the same Apple ID and connected to the internet. Check the iCloud status page for any ongoing issues.




