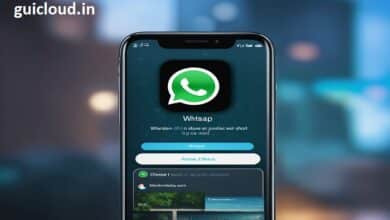How to Get iCloud Photos to iPhone: A Step-by-Step Guide

If you’re looking to access your iCloud photos on your iPhone, whether you’ve just switched to a new device or need to recover photos from the cloud, this guide will walk you through the process step by step. Understanding how to get iCloud photos to your iPhone can simplify your digital life and ensure you always have access to your cherished memories.
1. Setting Up iCloud on Your iPhone
Before you can get iCloud photos to your iPhone, ensure that iCloud is set up on your device. Go to “Settings,” tap on your name, and then tap “iCloud.” Make sure you’re signed in with your Apple ID and that iCloud is active.
2. Enabling iCloud Photos
To get iCloud photos to iPhone, you need to enable iCloud Photos. Navigate to “Settings” > [Your Name] > “iCloud” > “Photos,” and then toggle on “iCloud Photos.” This setting will allow your photos to be stored in iCloud and automatically synced across all your devices.
3. Choosing the Right Storage Option
Within the iCloud Photos settings, you have two options: “Optimize iPhone Storage” and “Download and Keep Originals.” If you prefer to save space on your device, choose the former. If you want to access all your photos offline in their original quality, select the latter.
4. Checking Your Network Connection
To successfully download or sync your iCloud photos to your iPhone, a stable Wi-Fi connection is necessary. iCloud does not usually perform high-volume data transfers like photo syncing over a cellular connection to avoid excessive data charges.
5. Accessing Photos via the Photos App
Once iCloud Photos is enabled and your device is connected to Wi-Fi, open the Photos app on your iPhone. You should see that your iCloud photos are starting to appear. Depending on your internet speed and the number of photos, this might take some time.
6. Managing Storage While Downloading
If your iPhone has limited storage and you’ve selected “Download and Keep Originals,” keep an eye on your device’s storage capacity. You can check this in “Settings” > “General” > “iPhone Storage.” If you’re running low on space, consider switching to “Optimize iPhone Storage.”
7. Troubleshooting Common Issues
If you notice that photos are not syncing, ensure that you are logged into the correct Apple ID and that iCloud Photos is enabled. Restarting your iPhone can also help resolve syncing issues by refreshing the device’s connection to iCloud.
8. Using iCloud Photo Sharing
Beyond individual syncing, iCloud also offers “Shared Albums,” which allows you to share photos and videos with selected people, and them with you. To use this feature, enable “Shared Albums” in the iCloud Photos settings.
9. Securing Your iCloud Photos
Security is crucial, especially when dealing with personal data like photos. Always use a strong password for your Apple ID and enable two-factor authentication to add an extra layer of security to your iCloud account.
10. Updating iOS for Better iCloud Integration
Ensure your iPhone’s operating system is up-to-date. Apple frequently updates iOS to improve iCloud integration and resolve known bugs. To check for updates, go to “Settings” > “General” > “Software Update.”
Conclusion
Knowing how to get iCloud photos to your iPhone allows you to keep your favorite moments close at hand. By following the steps outlined in this guide, you can ensure your photos are synced across all devices, providing convenient access whenever you need it. Remember to manage your storage settings according to your needs and keep your software up to date for the best performance.
FAQ
- Why are my iCloud photos not showing up on my iPhone?
Ensure iCloud Photos is enabled, you are signed in with the correct Apple ID, and have a stable Wi-Fi connection. If problems persist, try restarting your iPhone.
- Can I select specific photos to sync from iCloud to my iPhone?
iCloud Photos does not allow selective syncing. When enabled, all photos and videos in your iCloud will sync to all devices where iCloud Photos is turned on.
- How long does it take for iCloud photos to appear on my iPhone?
The time it takes depends on the number of photos and your internet speed. It can range from a few minutes to several hours if you have a large library or slow internet.
- What happens if I turn off iCloud Photos on my iPhone?
Turning off iCloud Photos will stop syncing photos to your device. Photos not fully downloaded may be removed from the device but will remain in iCloud.
- Is there a way to speed up the syncing process?
Ensuring a strong Wi-Fi connection is the best way to speed up syncing. Avoid using the device for other data-intensive tasks during syncing to allocate maximum bandwidth to iCloud Photos.