The Ultimate Guide on How to Backup iCloud Photos
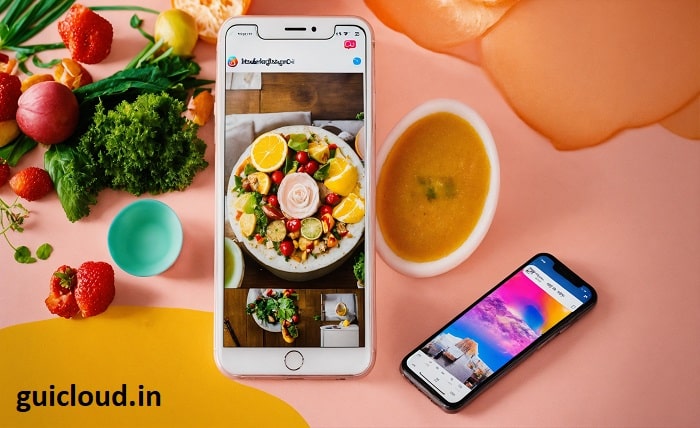
Backing up iCloud photos is crucial to ensuring the safety and accessibility of your digital memories. Knowing how to baback upCloud photos can protect you from data loss and make it easier to manage your photo library. This guide will walk you through the steps needed to back up iCloud photos, offering tips and solutions for a seamless experience.
1. iCloud Photo Library:
To effectively backup iCloud photos, it’s essential to understand the iCloud Photo Library. This feature automatically stores your photos and videos in iCloud, keeping them accessible across all your Apple devices. Knowing how the iCloud Photo Library works is the first step in learning how to backup iCloud photos.
2. Enabling iCloud Photos:
Before you can backup iCloud photos, you need to enable iCloud Photos on your devices. Go to Settings > [your name] > iCloud > Photos, and toggle on iCloud Photos. This action ensures that your photos are uploaded to iCloud, making it possible to backup iCloud photos.
3. Using iCloud Backup:
One of the most straightforward methods to back up iCloud photos is by using iCloud Backup. This feature creates a complete backup of your device, including your photos. To back up iCloud photos using iCloud Backup, go to Settings > [your name] > iCloud > iCloud Backup, and tap Back Up Now.
4. Downloading Photos to Your Computer:
Another effective way to backup iCloud photos is by downloading them to your computer. Log into iCloud.com, navigate to Photos, select the photos you want to backup, and download them. This method allows you to have a local copy of your iCloud photos on your computer.
5. Using an External Hard Drive:
For added security, you can backup iCloud photos to an external hard drive. After downloading your photos to your computer, transfer them to an external hard drive. This provides an extra layer of protection for your iCloud photos, ensuring they are safe from device failures.
6. Third-Party Backup Solutions:
There are various third-party backup solutions available that can help you back up iCloud photos. Services like Google Photos, Dropbox, and OneDrive offer cloud storage options that can be used to back up your iCloud photos. Choose a reliable service to ensure your photos are securely backed up.
7. Automating the Backup Process:
Automating the backup process ensures that your iCloud photos are always up to date. Set up regular backups on your computer or use third-party apps that offer automatic backup features. This way, you can backup iCloud photos without having to remember to do it manually.
8. Managing iCloud Storage:
To effectively backup iCloud photos, managing your iCloud storage is essential. Regularly check your storage usage in Settings > [your name] > iCloud > Manage Storage. If you’re running low on space, consider upgrading your storage plan or optimizing your photo library to make room for backups.
9. Troubleshooting Common Backup Issues:
Sometimes, you may encounter issues when trying to backup iCloud photos. Common problems include insufficient iCloud storage, slow internet speeds, and device errors. Troubleshooting steps include checking your storage, ensuring a stable internet connection, and restarting your device to resolve these issues.
10. Ensuring Privacy and Security:
When backing up iCloud photos, it’s crucial to ensure your privacy and security. Use strong passwords, enable two-factor authentication, and regularly update your security settings to protect your photos. These measures safeguard your backups and ensure your memories remain private.
Conclusion
Backing up iCloud photos is a vital practice to safeguard your digital memories. By understanding how to enable iCloud Photos, use iCloud Backup, download photos to your computer, and utilize third-party solutions, you can ensure your photos are securely backed up. Regularly managing your iCloud storage and automating the backup process will further enhance the safety of your photo library. With these tips and strategies, you can confidently backup iCloud photos and protect your valuable memories.
FAQ
Q1: How do I enable iCloud Photos on my device?
A1: To enable iCloud Photos, go to Settings > [your name] > iCloud > Photos, and toggle on iCloud Photos. This allows you to backup iCloud photos.
Q2: Can I backup iCloud photos to my computer?
A2: Yes, you can backup iCloud photos to your computer by downloading them from iCloud.com and saving them locally.
Q3: What are some third-party solutions for backing up iCloud photos?
A3: Third-party solutions like Google Photos, Dropbox, and OneDrive offer cloud storage options for backing up iCloud photos.
Q4: How can I manage my iCloud storage effectively?
A4: Check your iCloud storage usage regularly in Settings > [your name] > iCloud > Manage Storage. Consider upgrading your plan or optimizing your photo library if needed.
Q5: Is it safe to store my photos in iCloud?
A5: Yes, it is safe to store photos in iCloud. Ensure privacy and security by using strong passwords, enabling two-factor authentication, and regularly updating security settings.




