How to Move WhatsApp Backup from Google Drive to iCloud
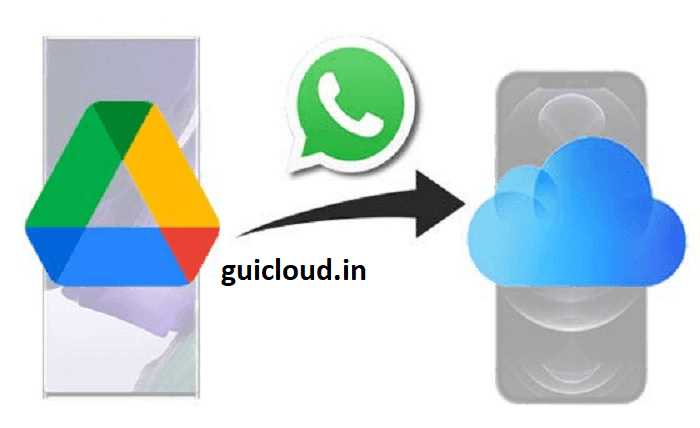
Moving WhatsApp backup from Google Drive to iCloud can be crucial for users switching from an Android device to an iPhone. This blog post will guide you through the necessary steps to ensure your WhatsApp data makes the transition smoothly and securely.
The Need to Move WhatsApp Backup from Google Drive to iCloud
WhatsApp uses Google Drive to back up data on Android devices and iCloud for iPhones. If you’re switching from an Android to an iPhone, moving your WhatsApp backup from Google Drive to iCloud becomes essential to restore your messages on the new device.
Preparing Your Android Device
Before you begin the process of moving your WhatsApp backup from Google Drive to iCloud, ensure that your Android device has the latest version of WhatsApp installed and is synced with your Google Drive account. This ensures your latest data is ready to be transferred.
Creating a Backup on Google Drive
The first step is to ensure that your WhatsApp data is backed up on Google Drive. Go to WhatsApp > Settings > Chats > Chat backup, and tap on “Back Up” to ensure your messages and files are saved to Google Drive.
Setting Up Your iPhone
Prepare your iPhone by installing WhatsApp. Ensure you are logged into iCloud with your Apple ID, as this is necessary for storing the incoming WhatsApp data from your Android device.
Using a Third-Party Tool to Transfer Data
Since there’s no direct way to move WhatsApp backup from Google Drive to iCloud, you will need to use a third-party tool such as ‘dr.fone’ or ‘MobileTrans’. These tools can facilitate the transfer of data from your Android device directly to your iPhone.
Transferring WhatsApp Data to Your iPhone
Connect both your Android and iPhone to your computer. Open the third-party tool you’ve chosen and select the transfer WhatsApp messages option. Follow the on-screen instructions to transfer the data from your Android device to your iPhone.
Restoring WhatsApp Data on iPhone
Once the transfer is complete, open WhatsApp on your iPhone and begin the setup process. When prompted, use the restore option to load your messages and files onto your new device from the data transferred via your computer.
Common Challenges and Solutions
Some common challenges include transfer errors and incomplete data backup. Ensure both devices have sufficient battery life and a stable connection during the transfer. If problems persist, consulting with the support teams of the third-party tools can provide additional guidance.
Best Practices for a Successful Transfer
To ensure a successful transfer of your WhatsApp backup from Google Drive to iCloud, keep your software up to date, use reliable third-party tools, and ensure you have a stable internet connection. Also, verify all data has been transferred before resetting or disposing of your old device.
Alternative Methods
If third-party tools are not an option, consider manually backing up specific chats via email and restoring them on your iPhone. While this won’t save all your data, it can be a workaround for essential information.
Conclusion
Moving your WhatsApp backup from Google Drive to iCloud involves several steps but is achievable with the right tools and preparation. By following this guide, you can ensure that your WhatsApp history is preserved when switching from an Android device to an iPhone. Remember to check the compatibility and security features of any third-party software used in this process.
FAQ
- Why can’t I directly transfer WhatsApp backup from Google Drive to iCloud?
- WhatsApp backups are platform-specific; Google Drive is used for Android and iCloud for iOS, which are not directly compatible due to different encryption protocols and data formats.
- Are third-party tools safe for transferring WhatsApp data?
- Many third-party tools are reliable and safe; however, it’s important to choose well-reviewed and reputable software to protect your data privacy and security.
- How long does it take to transfer WhatsApp data from Android to iPhone?
- The transfer time can vary based on the data size and the tools used, but it generally takes anywhere from a few minutes to an hour.
- What should I do if the data transfer is incomplete?
- Ensure both devices have enough power and are properly connected during the transfer. If issues persist, retry the transfer with the third-party tool or reach out to their customer support.
- Can I access my old WhatsApp messages on both Android and iPhone after the transfer?
- Once transferred, your WhatsApp messages will only be accessible on your iPhone. If you need to keep them on both devices, consider creating separate backups before initiating the transfer.




