How to Transfer Contacts from iCloud to Gmail: A Complete Guide
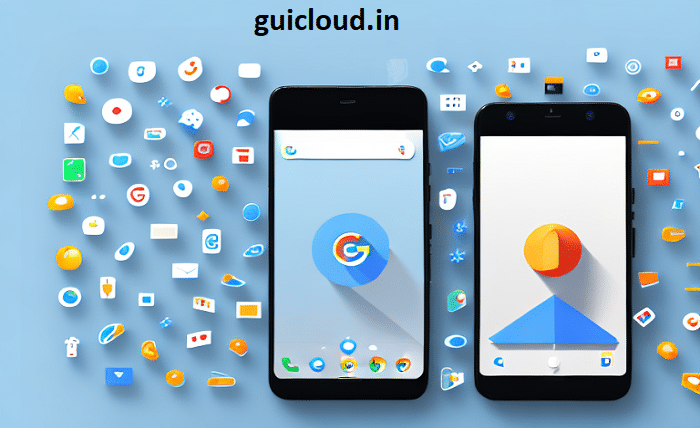
In the digital age, managing contacts across various platforms can be a challenge. Many users find themselves needing to transfer contacts from iCloud to Gmail as they switch devices or simply prefer Google’s services. This blog post details a straightforward method to help you migrate your contacts smoothly and without data loss.
The Basics
Before you begin the process of transferring contacts from iCloud to Gmail, it’s important to understand the structure of both services. iCloud is Apple’s cloud storage and cloud computing service, while Gmail is Google’s email service that comes with an integrated contact management system. Understanding these platforms will aid in a seamless transfer.
Step 1: Export Contacts from iCloud
The first step to transferring contacts from iCloud to Gmail is exporting your contacts from iCloud. Log in to your iCloud account, navigate to the Contacts section, and select the contacts you wish to export. You can export these contacts to a vCard file, which is universally recognized by contact management services.
Step 2: Prepare Your vCard File
After downloading the vCard file from iCloud, you might need to check it for any discrepancies or duplicate contacts. This cleanup will ensure that when you transfer contacts from iCloud to Gmail, your contact list remains organized and accurate.
Step 3: Import Contacts to Gmail
To transfer contacts from iCloud to Gmail, log into your Gmail account, go to Contacts, and select the import option. Upload the vCard file you previously prepared, and Gmail will automatically populate your contacts list with the new entries from iCloud.
Managing Duplicate Contacts
One common issue when you transfer contacts from iCloud to Gmail is the duplication of contacts. Gmail offers a built-in tool that helps you find and merge duplicates, ensuring your contact list is neat.
Syncing Across Devices
After you transfer contacts from iCloud to Gmail, you’ll want to ensure that these contacts are synchronized across all your devices. Check your sync settings in both iCloud and Gmail to maintain consistency across your devices.
Tips for Effective Contact Management
Effective contact management goes beyond just transferring data. Once you transfer contacts from iCloud to Gmail, organize them into groups, update important information regularly, and utilize features like labels for better accessibility.
Troubleshooting Common Issues
Some users may encounter issues when they transfer contacts from iCloud to Gmail. Problems can include missing information, sync errors, or failure to upload the vCard. This section provides solutions to some of these common problems.
Maintaining Privacy and Security
When you transfer contacts from iCloud to Gmail, it’s crucial to consider the privacy and security of your data. Ensure that both your iCloud and Google accounts have strong, unique passwords, and consider enabling two-factor authentication for added security.
Leveraging Advanced Features in Gmail
Once you transfer contacts from iCloud to Gmail, explore Gmail’s advanced features. These can include setting up priority contacts, integrating with Google Calendar for birthday reminders, and using Google’s AI features to enhance your productivity.
Conclusion
Transferring contacts from iCloud to Gmail can significantly streamline your digital communication and ensure access to your contacts across various platforms. By following the detailed steps outlined in this guide, you can efficiently manage your contacts, enhance your productivity, and make the most of your digital address book.
FAQ
1. Can I select specific contacts to transfer from iCloud to Gmail, or do I have to transfer all my contacts?
Yes, you can select specific contacts to transfer from iCloud to Gmail. During the export process from iCloud, you can choose individual contacts to include in your vCard file.
2. What should I do if my contacts do not appear in Gmail after importing?
If contacts do not appear after you try to transfer from iCloud to Gmail, ensure that you uploaded the correct vCard file and that you have refreshed your browser. Check your internet connection as well because a poor connection can interrupt the upload process.
3. How can I ensure that my contacts are kept up to date across both platforms after I transfer from iCloud to Gmail?
To keep contacts up to date across both platforms, regularly check both your iCloud and Gmail for any updates or changes in contact information and manually update as necessary. Automation tools can also help sync contact information across different platforms.
4. Is there a limit to the number of contacts I can transfer from iCloud to Gmail at one time?
Gmail does not impose a specific limit on the number of contacts you can import at one time. However, very large files might take longer to upload and process.
5. Can I reverse the process and transfer contacts from Gmail to iCloud?
Yes, the process to transfer contacts from Gmail to iCloud involves exporting your contacts from Gmail as a vCard or CSV file and then importing them into iCloud. This process is similar but requires attention to the specific formats supported by iCloud.




