How to Transfer Google Drive WhatsApp Backup to iCloud: A Complete Guide
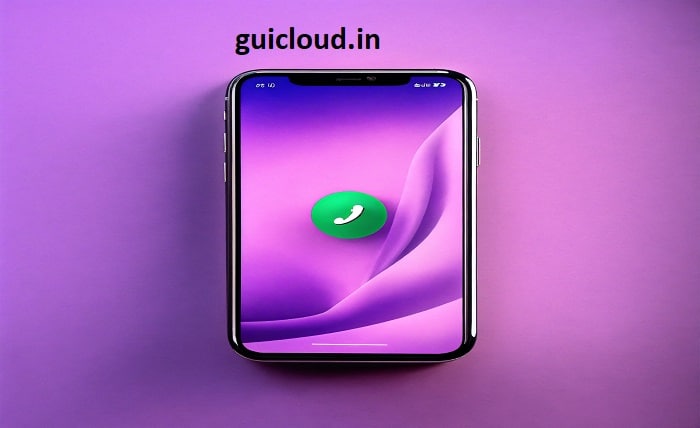
Switching from an Android device to an iPhone often involves transferring essential data, including WhatsApp backups. Moving your Google Drive WhatsApp backup to iCloud can seem daunting, but it’s crucial for preserving your chat history and media. This blog post will guide you through the process of transferring your Google Drive WhatsApp backup to iCloud, ensuring a smooth transition between devices.
1. Understanding the Platforms: Google Drive vs. iCloud
Before diving into the transfer process, it’s essential to understand the differences between Google Drive and iCloud. Google Drive is Google’s cloud storage service, integrated with Android devices, while iCloud is Apple’s cloud storage solution for iOS devices. Understanding these platforms helps clarify the need for transferring your WhatsApp backup from Google Drive to iCloud.
2. Preparing for the Transfer
Preparation is key to a successful transfer of your Google Drive WhatsApp backup to iCloud. Start by ensuring you have enough storage space on iCloud for your WhatsApp data. Additionally, check that your iPhone is updated to the latest iOS version and that both your Android and iOS devices are fully charged to avoid interruptions during the process.
3. Backing Up WhatsApp on Google Drive
The first step in transferring your Google Drive WhatsApp backup to iCloud is to create a backup on your Android device. Open WhatsApp, go to Settings > Chats > Chat Backup, and select “Back Up to Google Drive.” Make sure the backup includes all necessary chats and media.
4. Restoring WhatsApp Backup on Android
To ensure a smooth transfer, you might need to restore your Google Drive WhatsApp backup on your Android device. Uninstall and reinstall WhatsApp on your Android device, then follow the prompts to restore your backup from Google Drive. This step ensures your data is up-to-date before transferring to iCloud.
5. Exporting WhatsApp Chats from Android
Unfortunately, there is no direct way to transfer Google Drive WhatsApp backup to iCloud. Instead, you need to export your WhatsApp chats from your Android device. Open a chat, tap on the three dots in the top right corner, select “More,” and then “Export Chat.” Choose to include media if desired and save the chat history to your email or a file.
6. Setting Up WhatsApp on iPhone
Next, set up WhatsApp on your iPhone. Download WhatsApp from the App Store, install it, and verify your phone number. At this stage, WhatsApp will prompt you to restore from an iCloud backup, which won’t be available yet. Instead, skip this step and proceed to set up your account.
7. Transferring Chat History to iPhone
To move your chat history to your iPhone, access the exported chat files via email or file storage. Open the files on your iPhone and import them into WhatsApp. This method allows you to retain your chat history, though it won’t be as seamless as a direct backup transfer.
8. Backing Up WhatsApp on iPhone to iCloud
Once your chat history is on your iPhone, back up WhatsApp to iCloud. Go to WhatsApp Settings > Chats > Chat Backup and select “Back Up Now.” Ensure you have iCloud enabled and enough storage space to complete the backup. This step solidifies your data on Apple’s cloud storage.
9. Troubleshooting Common Issues
Transferring Google Drive WhatsApp backup to iCloud can cause several issues. Common problems include insufficient iCloud storage, interrupted backups, and compatibility issues. Troubleshoot these by checking your storage, ensuring stable internet connections, and verifying software updates on both devices.
10. Ensuring Data Security During Transfer
Data security is paramount when transferring your Google Drive WhatsApp backup to iCloud. Use secure networks, avoid public Wi-Fi, and ensure your devices have strong passwords. Encrypt sensitive files during the transfer and monitor your accounts for any suspicious activity.
Conclusion
Transferring your Google Drive WhatsApp backup to iCloud may seem challenging, but with the right steps, it is entirely manageable. By understanding both platforms, preparing adequately, and following our detailed guide, you can ensure a smooth transition of your WhatsApp data. Remember, the key to a successful transfer lies in careful preparation and patience.
FAQ
1. Can I transfer WhatsApp backup directly from Google Drive to iCloud?
No, there is no direct method to transfer WhatsApp backup from Google Drive to iCloud. You need to export chats from your Android device and import them manually to your iPhone.
2. What should I do if I run out of iCloud storage during the backup?
If you run out of iCloud storage, you can either purchase additional storage or free up space by deleting unnecessary files and backups from your iCloud account.
3. How can I ensure my data is secure during the transfer?
Ensure data security by using secure networks, avoiding public Wi-Fi, encrypting sensitive files, and monitoring your devices for any unusual activity during the transfer.
4. Will my media files be transferred along with my chats?
Yes, you can choose to include media files when exporting your WhatsApp chats from your Android device. Ensure you have enough storage on your iPhone and iCloud to accommodate these files.
5. What if I encounter errors during the backup or restore process?
Common errors can often be resolved by checking your internet connection, ensuring sufficient storage space, updating your software, and following troubleshooting guides provided by WhatsApp support.




