How to Transfer Photos from iCloud to iPhone: A Comprehensive Guide
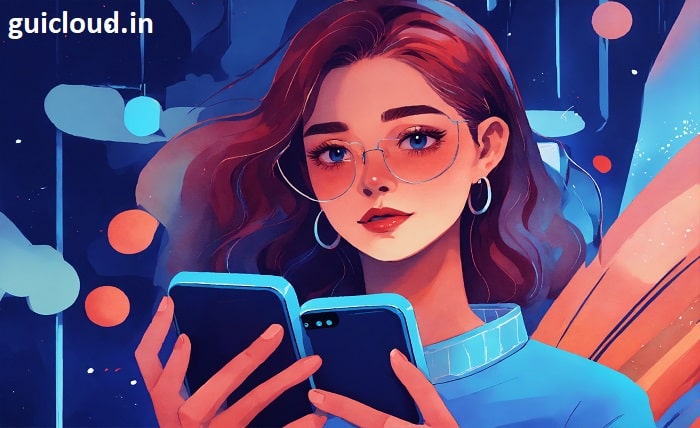
Transferring photos from iCloud to iPhone is a common necessity for many users, especially when switching to a new device or retrieving backed-up images. This guide will walk you through the steps to efficiently move your photos from iCloud directly to your iPhone, ensuring your memories are always at your fingertips.
iCloud Photo Library
The iCloud Photo Library is a feature that stores all your photos and videos in iCloud, making them accessible on all your devices. When you want to transfer photos from iCloud to iPhone, it’s crucial to understand how this service works and the benefits it offers, such as optimized storage and seamless syncing across devices.
Setting Up iCloud on Your iPhone
Before you can transfer photos from iCloud to your iPhone, you must ensure iCloud is set up correctly on your device. This involves signing into your iCloud account under Settings and turning on iCloud Photos. This step is essential for syncing the photos you want to transfer.
Enabling iCloud Photos
To transfer photos from iCloud to iPhone, iCloud Photos must be enabled. This allows your entire photo library to sync automatically with your iPhone. You can enable this feature by going to Settings > Photos and toggling on iCloud Photos.
Choosing the Right Syncing Option
There are two main options for syncing photos from iCloud to iPhone: “Download and Keep Originals” and “Optimize iPhone Storage.” Understanding the difference between these options will help you manage your device’s storage and ensure your photos are transferred in the manner you prefer.
Transferring Photos Directly from iCloud.com
If you prefer not to sync your entire photo library, you can transfer photos from iCloud to your iPhone directly by accessing iCloud.com from a web browser. This method allows you to manually download and save specific photos to your iPhone’s photo gallery.
Using Shared Albums
Shared Albums is a feature that lets you create albums in iCloud Photos that can be shared with others and accessed on any device, including your iPhone. This is another way to transfer specific photos from iCloud to iPhone by adding them to a shared album and then saving them directly from the album to your device.
Managing Storage While Transferring Photos
When transferring a large number of photos from iCloud to iPhone, it’s important to consider the storage capacity of your iPhone. This section provides tips on managing your storage, such as periodically reviewing and deleting unnecessary files or using the “Optimize iPhone Storage” setting.
Troubleshooting Common Issues
Sometimes, issues arise when transferring photos from iCloud to iPhone. Common problems include photos not syncing properly, slow transfer speeds, or connectivity errors. This part of the guide offers solutions to these common issues to help ensure a smooth transfer process.
Maintaining Privacy and Security
Transferring photos from iCloud to iPhone involves sensitive data. Maintaining the privacy and security of your iCloud account is paramount. Here, we discuss best practices for securing your iCloud account, such as using strong passwords, enabling two-factor authentication, and being cautious about public Wi-Fi networks.
Conclusion
Transferring photos from iCloud to iPhone is straightforward once you understand the steps and settings involved. Whether you’re setting up a new phone or just want access to all your photos, iCloud makes it easy to keep your precious memories close. By following the instructions in this guide, you can ensure that your photo transfer is successful and your images are ready to be enjoyed on your iPhone.
FAQ
1. Can I select specific photos to transfer from iCloud to iPhone?
Yes, you can select specific photos to transfer by accessing iCloud.com on a browser, choosing the photos you want, and manually downloading them to your iPhone.
2. What should I do if my photos are not syncing from iCloud to my iPhone?
Ensure that you are logged into the correct iCloud account and that iCloud Photos is enabled. If problems persist, restart your iPhone and check your internet connection.
3. How can I save storage space on my iPhone when transferring photos from iCloud?
You can select the “Optimize iPhone Storage” option in your iPhone’s photo settings, which keeps smaller versions of your photos on the device while storing the originals in iCloud.
4. Is it possible to transfer photos from iCloud to a new iPhone without using a computer?
Yes, during the setup process of your new iPhone, you can choose to restore from iCloud Backup, which will include your photos if they were part of the backup.
5. How long does it take to transfer photos from iCloud to iPhone?
The time it takes can vary depending on the number of photos and the speed of your internet connection. It can range from a few minutes to several hours for larger libraries.




