iCloud Sign-In: A Complete Guide to Accessing and Managing Your Apple Account
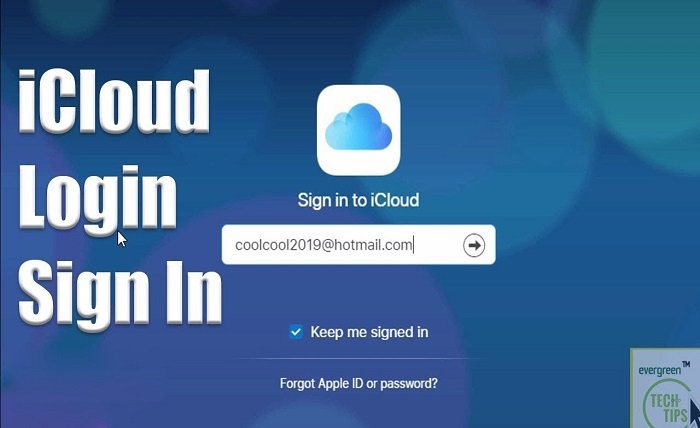
If you own an Apple device, you’ve likely encountered the term “iCloud sign-in” at some point. But what exactly does it mean, and why is it so important? iCloud is Apple’s cloud storage service that allows you to back up, sync, and access your files across all your Apple devices. To use iCloud, you must first sign in with your Apple ID. This login process is crucial for keeping your data safe, secure, and synchronized between devices.
In this comprehensive guide, we’ll explore everything you need to know about iCloud sign-in. From understanding how it works to solving common login problems, we’ll walk you through the process of managing your Apple ID and ensuring that your iCloud account stays secure.
What is iCloud Sign-In?
iCloud sign-in is the process of logging into your iCloud account using your Apple ID, which enables you to access a wide range of Apple services and sync data across your devices. When you sign in to iCloud, your information is securely stored in the cloud, making it easy to access your photos, documents, contacts, calendars, and more from any Apple device, including iPhone, iPad, Mac, or even a Windows PC.
The iCloud sign-in process requires you to enter your Apple ID and password. Once logged in, iCloud automatically syncs your data between devices, ensuring that everything is up-to-date and consistent. This synchronization includes not only files and documents but also settings, apps, contacts, and even your health data.
How to Sign In to iCloud on Different Devices
The iCloud sign-in process varies depending on the device you’re using, but it’s generally straightforward. Below, we’ll explain how to sign in to iCloud on your iPhone, iPad, Mac, and Windows PC.
iCloud Sign-In on iPhone and iPad
To sign in to iCloud on your iPhone or iPad, follow these steps:
- Open the Settings app on your device.
- At the top of the screen, tap Sign in to your iPhone (or iPad).
- Enter your Apple ID and password.
- If you have two-factor authentication enabled, verify your identity using the second method (e.g., a text message or trusted device).
- Once signed in, iCloud will automatically sync your apps, photos, contacts, and more, depending on the services you choose to enable.
iCloud Sign-In on Mac
To sign in to iCloud on your Mac:
- Click on the Apple Menu in the top-left corner of the screen.
- Select System Preferences.
- Click Apple ID.
- Enter your Apple ID and password.
- Follow the on-screen instructions to enable iCloud and select the services you want to use, such as iCloud Drive, Photos, and Contacts.
iCloud Sign-In on Windows
Although iCloud is built for Apple devices, you can also use iCloud on a Windows PC. To sign in:
- Download and install the iCloud for Windows app from the Apple website.
- Open the iCloud app and sign in with your Apple ID and password.
- Once signed in, choose the services you want to sync with your PC, such as iCloud Drive, iCloud Photos, and more.
What Happens After iCloud Sign-In?
Once you complete the iCloud sign-in process, you’ll have access to a range of Apple services. Here’s what happens after logging in:
Synchronization Across Devices
iCloud syncs your data across all Apple devices linked to your Apple ID. For example, if you add a contact on your iPhone, it will automatically appear on your iPad and Mac. Similarly, if you update a document in iCloud Drive, you’ll see the changes on all devices that are signed into iCloud.
Access to iCloud Features
Signing in to iCloud unlocks a variety of services, including:
- iCloud Drive: Store and access documents, files, and folders from any device.
- iCloud Photos: Automatically upload and sync your photos and videos across devices.
- Find My iPhone: Locate lost Apple devices and remotely lock or erase them.
- iCloud Backup: Automatically back up your iPhone, iPad, or iPod touch to iCloud.
- iCloud Mail: Access your email from any device with your iCloud email address.
Enhanced Security Features
When you sign in to iCloud, Apple also provides additional layers of security, such as two-factor authentication (2FA), to ensure your account remains protected. If you enable 2FA, you’ll need to verify your identity using a trusted device or phone number when signing in to iCloud from a new device or location.
Benefits of iCloud Sign-In
The iCloud sign-in process offers several benefits that enhance your user experience with Apple devices. Here are some of the key advantages:
Seamless Integration Across Devices
Once you sign in to iCloud, you’ll enjoy seamless integration between all your Apple devices. Whether you’re switching from your iPhone to your iPad or your Mac, iCloud ensures that your data is always synchronized and up-to-date, making it easy to pick up right where you left off.
Automatic Backups and Restores
iCloud also makes it simple to back up your data. With iCloud sign-in, your devices are automatically backed up, so you never have to worry about losing your important files. If you ever need to restore your device, iCloud allows you to easily recover your data from the cloud, saving you time and effort.
Increased Storage Flexibility
With iCloud, you can store an unlimited number of photos and videos and get access to extra storage with flexible plans. While iCloud provides 5 GB of free storage, you can upgrade to a larger storage plan (up to 2 TB) depending on your needs. This flexibility ensures that you have enough space for all your important data.
Better Collaboration Features
With iCloud sign-in, you can take advantage of collaboration features across apps like Pages, Numbers, and Keynote. By enabling iCloud, you can share documents with others and work on projects in real-time, making collaboration easier and more efficient.
Troubleshooting iCloud Sign-In Issues
Despite its benefits, iCloud sign-in isn’t always smooth sailing. Sometimes, users encounter issues while trying to log in. Here are some common iCloud sign-in problems and solutions:
Incorrect Apple ID or Password
If you’re unable to sign in to iCloud, the first thing to check is whether you’re using the correct Apple ID and password. If you’ve forgotten your password, you can easily reset it using Apple’s account recovery process. Simply visit the Apple ID account page (appleid.apple.com) and follow the instructions to reset your password.
Two-Factor Authentication Issues
If you’re having trouble with two-factor authentication (2FA), make sure your trusted phone number is up to date in your Apple ID settings. Additionally, ensure that your trusted device is nearby and connected to the internet so you can receive the verification code.
iCloud Sign-In Loop
Some users may encounter an issue where iCloud keeps asking them to sign in repeatedly. This can be caused by several factors, including outdated software or a mismatch between iCloud settings and Apple ID. Try the following steps to resolve the issue:
- Restart your device.
- Ensure that your device’s software is up to date.
- Sign out and sign back into iCloud.
- If the issue persists, contact Apple Support for further assistance.
Server Issues
Sometimes, iCloud services experience outages due to server issues. You can check the status of iCloud services on Apple’s System Status page to determine if there’s a known issue affecting sign-ins.
How to Manage Your iCloud Account
Once you’ve signed in to iCloud, managing your account is crucial for keeping it secure and organized. Here’s how you can manage your iCloud settings:
Update iCloud Settings on iPhone/iPad
To adjust your iCloud settings, go to Settings > [Your Name] > iCloud. Here, you can toggle iCloud syncing for specific apps, such as Contacts, Mail, Calendar, and Notes. You can also manage your iCloud storage and backup options.
Update iCloud Settings on Mac
On a Mac, go to the Apple Menu > System Preferences > Apple ID > iCloud to manage your iCloud settings. From here, you can enable or disable iCloud for different services and adjust your storage preferences.
Manage iCloud Storage
To check your iCloud storage usage, go to Settings > [Your Name] > iCloud > Manage Storage. You can see which apps and services are using the most space and decide whether to upgrade your storage plan or delete old backups and data.
Conclusion
In conclusion, iCloud sign-in is an essential part of the Apple ecosystem. By signing in to iCloud, you can take full advantage of Apple’s cloud storage services, seamlessly sync your data across devices, and ensure that your important files and settings are always backed up. Whether you’re using an iPhone, iPad, Mac, or Windows PC, iCloud provides a unified platform for accessing and managing your data.
While you may encounter occasional sign-in issues, most of these problems can be easily resolved with the solutions provided in this guide. By following best practices for security and managing your iCloud account carefully, you can enjoy a smooth, efficient experience across all your Apple devices.
FAQs
- What do I need to sign in to iCloud? You need an Apple ID and password to sign in to iCloud. You may also need to verify your identity using two-factor authentication.
- Can I use iCloud on a Windows PC? Yes, you can use iCloud on a Windows PC by downloading the iCloud for Windows app and signing in with your Apple ID.
- What is two-factor authentication for iCloud? Two-factor authentication adds an extra layer of security to your iCloud account. It requires you to verify your identity using a trusted device or phone number when signing in from a new device.
- How can I fix iCloud sign-in issues? If you have trouble signing in, ensure your Apple ID and password are correct, update your software, and check for server issues on Apple’s System Status page.
- What happens after I sign in to iCloud? After signing in, iCloud will sync your data across your devices, enable services like iCloud Drive and iCloud Photos, and allow you to back up your device to the cloud.




