Seamless Switching: How to Transfer iCloud Contacts to Android
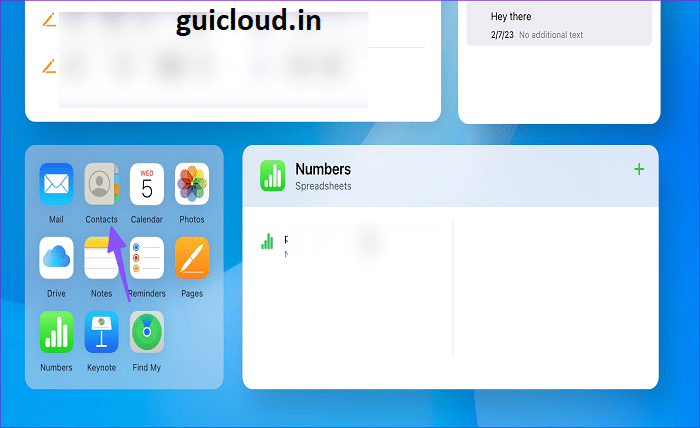
Switching from an iPhone to an Android device can be exciting, but one of the common challenges users face is how to transfer iCloud contacts to Android. Your contacts are essential, containing not only phone numbers but also emails, addresses, and other vital information. Ensuring that this data moves smoothly from your iCloud account to your new Android device is crucial for maintaining your connectivity and organization. In this guide, we’ll explore various methods to help you transfer iCloud contacts to Android effortlessly, ensuring that no important contact is left behind during your device transition.
Why You Might Want to Transfer iCloud Contacts to Android
Understanding how to transfer iCloud contacts to Android is essential for several reasons. Whether you’re upgrading to a new Android phone, switching from Apple to Android due to personal preference, or seeking a more customizable user experience, transferring your contacts ensures continuity. Without transferring, you risk losing valuable connections and having to manually re-enter information, which can be time-consuming and error-prone. By mastering how to transfer iCloud contacts to Android, you can seamlessly continue your communication without disruption, making your transition to Android smooth and hassle-free.
Preparation Before Transfer
Before diving into how to transfer iCloud contacts to Android, it’s important to prepare your devices and accounts to ensure a smooth process. Start by ensuring that your iPhone is backed up to iCloud, as this guarantees that all your contacts are up-to-date and secure. Next, make sure your Android device is connected to a stable Wi-Fi network and has sufficient storage space to accommodate the incoming contacts. Additionally, verify that you have access to your Google account, which will be crucial for some transfer methods. Taking these preparatory steps will minimize potential issues and streamline the process of how to transfer iCloud contacts to Android.
Method 1: Using Google Account Sync
One of the most straightforward ways to transfer iCloud contacts to Android is by using your Google account to sync contacts. Start by exporting your contacts from iCloud as a vCard file. On your computer, go to iCloud.com, sign in, navigate to Contacts, select all contacts, and choose the export option. Once you have the vCard file, open your Google Contacts on a web browser, click on “Import,” and upload the vCard file. After the import is complete, ensure that your Android device is signed into the same Google account and has contact syncing enabled. This method leverages the seamless integration between Google and Android, making how to transfer iCloud contacts to Android both efficient and reliable.
Method 2: Exporting Contacts as vCard from iCloud
Exporting your contacts as a vCard from iCloud is a versatile method for how to transfer iCloud contacts to Android. Begin by accessing iCloud.com on your computer and logging into your account. Navigate to the Contacts section, select all the contacts you wish to transfer and choose the “Export vCard” option. This will download a .vcf file containing all your selected contacts. Next, transfer this file to your Android device via email, USB, or cloud storage services like Google Drive. On your Android phone, open the Contacts app, select “Import,” and choose the vCard file. This process ensures that all your contact information from iCloud is accurately migrated to your Android device.
Method 3: Using Third-Party Apps
If you prefer a more automated approach, using third-party apps can simplify how to transfer iCloud contacts to Android. Apps like “Copy My Data,” “AnyTrans,” or “Contacts Transfer” are designed to facilitate the migration of contacts between different platforms. Download and install the chosen app on both your iPhone and Android device. Follow the app-specific instructions, which typically involve connecting both devices to the same Wi-Fi network and selecting the contacts you wish to transfer. These apps often provide additional features such as transferring photos, messages, and other data, making how to transfer iCloud contacts to Android not only easy but also comprehensive.
Method 4: Transfer via Email
Another effective way to transfer iCloud contacts to Android is by using email. This method is particularly useful for transferring a small number of contacts. Start by logging into iCloud.com on your computer and exporting your contacts as a vCard file. Open your email client and compose a new email to yourself, attaching the vCard file. Send the email and open it on your Android device. Download the attachment and import the vCard file into your Contacts app. This simple method leverages the ubiquity of email to facilitate the transfer, making it a convenient option for quick migrations.
Troubleshooting Common Issues
While how to transfer iCloud contacts to Android is generally straightforward, you might encounter some common issues along the way. One frequent problem is incomplete contact transfers, which can occur if the vCard file is corrupted or if there are connectivity issues during the sync process. To resolve this, ensure that your internet connection is stable and try re-exporting the contacts from iCloud. Another issue could be duplicated in your contact list after transfer; using the deduplication feature in Google Contacts can help manage this. Additionally, ensure that your Android device has enough storage space and that contact syncing is enabled in your Google account settings. Addressing these common challenges can help you complete how to transfer iCloud contacts to Android.
Tips for Ensuring a Smooth Transfer
To ensure a seamless experience when transferring iCloud contacts to Android, consider the following tips:
- Backup Your Data: Always back up your contacts and other important data before initiating the transfer process.
- Use Reliable Connections: Ensure both devices have a stable internet connection to prevent interruptions during the transfer.
- Verify Contact Information: After transferring, review your contacts on your Android device to ensure all information has been accurately migrated.
- Update Software: Make sure both your iPhone and Android devices are running the latest software versions for optimal compatibility.
- Clear Sync Errors: If you encounter any sync issues, try removing and re-adding your Google account on your Android device.
Implementing these tips will enhance the effectiveness of how to transfer iCloud contacts to Android, minimizing potential setbacks and ensuring all your contacts are successfully moved.
How to Verify Your Contacts After Transfer
After completing how to transfer iCloud contacts to Android, it’s essential to verify that all your contacts have been accurately transferred. Start by opening the Contacts app on your Android device and scrolling through the list to ensure that names, phone numbers, emails, and other details are correctly displayed. Compare a few contacts with those stored in your iCloud account to check for consistency. Additionally, try sending a message or making a call to a few contacts to confirm that the information is functioning as intended. If you notice any discrepancies, revisit the transfer process or use Google Contacts’ deduplication and merge features to correct any errors.
Best Practices for Managing Contacts on Android
Once you’ve successfully learned how to transfer iCloud contacts to Android, maintaining and managing your contacts on Android becomes the next priority. Here are some best practices to follow:
- Regular Backups: Use Google’s backup services to regularly back up your contacts, ensuring they are safe in case of device loss or failure.
- Organize with Labels: Utilize labels or groups within Google Contacts to categorize your contacts for easier access and management.
- Update Information Promptly: Keep your contact information up-to-date to avoid outdated or incorrect details.
- Sync Across Devices: Ensure that your contacts are synced across all your Android devices for consistency.
- Utilize Contact Management Apps: Consider using additional contact management apps to enhance organization and provide advanced features.
Adhering to these practices will help you efficiently manage your contacts after how to transfer iCloud contacts to Android, ensuring your contact list remains organized and accessible.
Advanced Methods: Using iCloud and Google Contacts Directly
For users seeking more advanced methods of transferring iCloud contacts to Android, directly integrating iCloud with Google Contacts can offer a streamlined solution. This involves syncing your iCloud contacts with your Google account without manual exports. Start by going to iCloud.com and exporting your contacts as a vCard file. Then, log into your Google Contacts, select “Import,” and upload the vCard file. Alternatively, you can use iCloud’s “Sync” feature to keep your contacts updated across both platforms. This method ensures that any changes made to your iCloud contacts are automatically reflected in your Google Contacts, providing a continuous sync process for how to transfer iCloud contacts to Android efficiently.
Security Considerations When Transferring Contacts
When addressing how to transfer iCloud contacts to Android, security should be a top priority to protect your personal information. Ensure that you are using secure connections, especially when exporting and uploading contact files. Avoid using public Wi-Fi networks during the transfer process to prevent unauthorized access. Additionally, be cautious when using third-party apps, and only choose reputable ones with positive reviews and strong privacy policies. Always keep your devices updated with the latest security patches and use strong, unique passwords for your accounts. These measures will help safeguard your contacts and personal data while transferring how to transfer iCloud contacts to Android.
Common Mistakes to Avoid During the Transfer
To successfully master how to transfer iCloud contacts to Android, it’s important to avoid common mistakes that can disrupt the process. One frequent error is skipping the backup step, which can lead to data loss if something goes wrong during the transfer. Another mistake is not double-checking the vCard file for completeness before importing it into Google Contacts. Additionally, neglecting to enable contact syncing on your Android device can result in contacts not appearing as expected. Avoid using unreliable third-party apps, as they may compromise your data security. By being mindful of these pitfalls, you can ensure a smooth and effective how to transfer iCloud contacts to the Android experience.
Conclusion
Mastering how to transfer iCloud contacts to Android is essential for anyone transitioning between these two popular platforms. With the right methods—whether through Google account sync, exporting vCards, using third-party apps, or emailing contacts—you can ensure that your valuable contact information moves seamlessly and securely. By following the steps outlined in this guide and adhering to best practices, you can avoid common pitfalls and enjoy a hassle-free transfer process. Additionally, maintaining your contacts effectively on your new Android device will help you stay organized and connected. Embrace these strategies to make how to transfer iCloud contacts to Android a smooth and successful endeavor, ensuring that your contacts are always at your fingertips.
FAQs
1. What is the easiest way to transfer iCloud contacts to Android?
The easiest way to transfer iCloud contacts to Android is by syncing your iCloud contacts with your Google account. This involves exporting your contacts as a vCard from iCloud and then importing them into Google Contacts, which will automatically sync with your Android device.
2. Can I transfer iCloud contacts to Android without a computer?
Yes, you can transfer iCloud contacts to Android without a computer by using third-party apps like “Copy My Data” or “Move to Android.” These apps facilitate direct transfers via Wi-Fi or other connection methods, making how to transfer iCloud contacts to Android more convenient for users without access to a computer.
3. Will transferring iCloud contacts to Android delete them from my iCloud account?
No, transferring iCloud contacts to Android does not delete them from your iCloud account. The transfer process involves copying the contacts to your Android device, leaving the original contacts intact in iCloud unless you choose to delete them manually.
4. How do I handle duplicates when transferring iCloud contacts to Android?
To handle duplicates when transferring iCloud contacts to Android, you can use Google Contacts’ built-in deduplication feature. After importing your contacts, go to Google Contacts, click on “Merge & fix,” and follow the prompts to merge duplicate entries, ensuring your contact list remains organized.
5. Are there any risks involved in transferring iCloud contacts to Android?
While transferring iCloud contacts to Android is generally safe, there are some risks to be aware of. Using unreliable third-party apps can compromise your data security. Additionally, incomplete transfers or corrupted vCard files can result in missing or incorrect contact information. To mitigate these risks, use trusted methods and ensure you have backups before initiating the transfer process.




